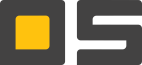Приложение 1. Список переменных контроллеров отчетов
Методики построения отчетов
В данном топике будет приведена пошаговая инструкция по созданию отчета. Для примера рассмотрим простой отчет, который будет получать данный с одной таблице, а именно CASHIO. В рассмотренном отчете пользователю предлагается получать информацию о всех служебных внесениях/вынесения за выбранные период времени.
Первое что необходимо сделать, это создать источник данных и переменные.
Создание нового соединения:
Рассмотрим создания нового источника данных через OleDB соединение. Для того, чтобы создать новый источник данных, необходимо создать Новое соединение (New Connection). Для создания нового соединения с базой данных следует вызвать команду Новое соединение (New Connection). Данная команда может быть выбрана в меню Новый элемент (New Item) или в контекстном меню на панели Словарь (Dictionary). После выбора данной команды, будет запущено окно Выберите тип соединения (Select Type of Connection), в котором следует определить тип создаваемого соединения.
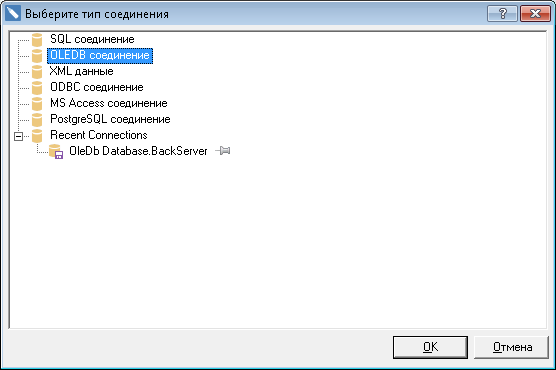
В данном нашем случае, объект Соединение (Connection) описывает параметры обращения к базам данных, через OleDB драйвер. После нажатия кнопки Ок, откроется окно Новое OleDB соединение (New OleDB Connection), в котором необходимо заполнить три поля. В поле Наименование (Name) указывается имя нового соединения, которое отображается в генераторе отчетов. В поле Псевдоним (Alias) указывается название нового соединения, которое отображается пользователю. Обратите внимание, что мы рекомендуем использовать в качестве псевдонима – BackServer. В поле Строка Соединения (Connection String) указывается строка соединения для подключения к базе данных. На рисунке снизу представлено окно создания нового OleDB соединения:

Для того, чтобы проверить строку соединения, следует нажать кнопку Проверка (Test). При этом, если строка соединения не содержит ошибок, то пользователю будет отображено окно Соединение успешно установлено (Connection was successful). Если строка соединения содержит ошибку, то пользователю будет отображено окно с текстом ошибки, которую вернул сервер базы данных в ответ на попытку создания данного соединения.
Создание источника данных:
Следующий шаг – это создание нового источника данных. Для этого, следует выбрать команду Новый источник данных (New Data Source) в меню Новый элемент (New Item) или в контекстном меню на панели Словарь (Dictionary). Далее, в первой диалоговой форме окна Новый источник данных (New Data Source) выбрать тип соединения и нажат кнопку Ok.
Стоит отметить, что вызвать окно создания нового соединения можно и из окна Новый источник данных (New Data Source). Для этого, следует нажать кнопку Новое соединение… (New Connection…). После выбора типа соединения, в окне Выбор данных (Select Data) следует нажать кнопку Новый запрос (New Query). На рисунке снизу представлено окно Выбор данных (Select Data).
Тут мы выбираем таблицы, из которых в дальнейшем предполагается получать необходимые нам данные. В нашем случае это таблица CASHIO и её колонки, которые мы выбираем в качестве источника данных.
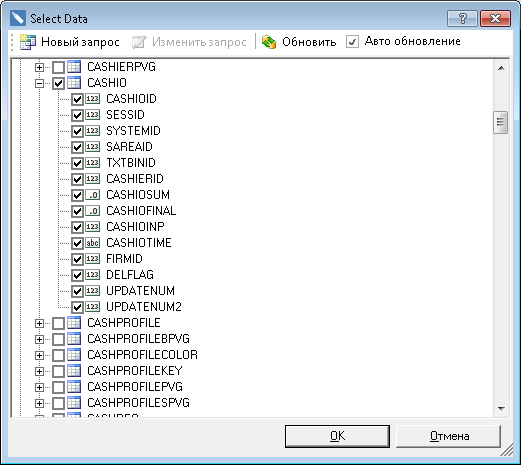
Создание переменных
В генераторе отчетов Stimulsoft Reports можно использовать Переменные (Variables) в отчете.
Переменная (Variable) представляет собой возможность для размещения и использования при
построении отчета какого-либо значения. Значения могут быть различного типа: строка, дата,
время, число, массив, коллекция, диапазон и т.д. Все переменные хранятся в словаре данных.
Прежде, чем использовать переменную в отчете, её необходимо добавить в словарь данных.
Добавить переменную можно выбрав пункт Новая переменная… (New Variable…) в меню
Новый элемент (New Item) словаря данных. На рисунке снизу представлено меню Новый
элемент (New Item):
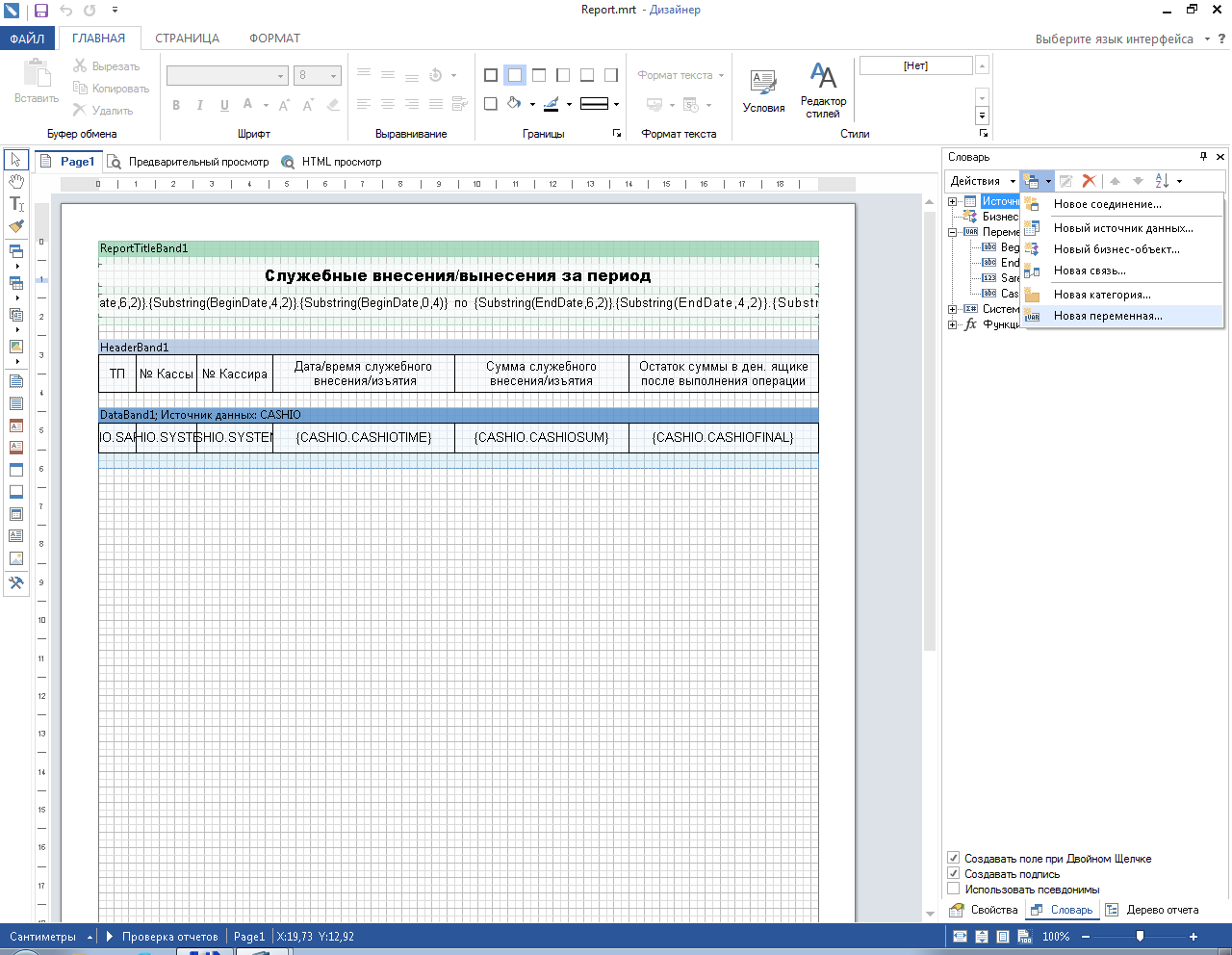
После выбора данного пункта будет отображено окно Новая переменная (New Variable), в
котором необходимо определить параметры переменной. На рисунке снизу представлен пример
окна Новая переменная (New Variable):

В поле Наименование (Name) указывается имя переменной, используемое в отчете.
Псевдоним, имя переменной, которое выводится пользователю, можно указать в поле
Псевдоним (Alias).
В поле Описание (Description) можно указать пояснения к переменной.
В поле Тип (Type) есть возможность изменить тип данных, которые будут размещены в
переменной, и вид переменной. Данное поле представлено двумя полями с выпадающими
списками.
Поле Инициализировать (Init by) содержит меню с выпадающим списком. В зависимости от
выбранного пункта данного меню определяется тип значения в переменной: Значение (Value)
или Выражение (Expression), т.е. выбирается способ инициализации переменной как значение
или как выражение. В этом примере, переменная инициализирована как Значение (Value).
В данном поле указывается значение, которое будет хранится в переменной. Следует учитывать,
что данное поле может отсутствовать. Если, к примеру, в поле Инициализировать (Init by)
выбран пункт Выражение (Expression), то данное поле отсутствует, а вместо него присутствует
поле Выражение (Expression). В этом случае, в поле Выражение (Expression) следует указать
выражение, которое будет хранится в переменной. В данном примере, в переменной размещено
значение 20130101000000.
В качестве примера была рассмотрена переменная контроллера отчетов «Дата начала периода» (BeginDate), все доступные переменные вы можете найти в Приложении 1.
Создание отчетной формы
После того как все необходимые данные и переменные были подключены и созданы, следует приступить к построение отчетной формы. Отчетная форма формируется по средствам размещения бэндов на странице шаблона. В примере были использованы четыре бэнда, а именно. Заголовок отчета, Заголовок данных, Текст и Данные.
Разместить нужный бэнд Данные (DataBand) на странице шаблона отчета можно выбрав его из списка бэндов в левой части приложения и разместить его в нужно части шаблона.
После того как бэнд был размещен можно произвести его:
- Выровнять по высоте бэнд Данные (DataBand);
- Изменить фон бэнда Данные (DataBand);
- При необходимости, включить Границы (Borders) бэнда Данные (DataBand);
- Изменить цвет границы.
- Указать источник данных у бэнда Данные (DataBand) используя свойство Источник данных (Data Source).
На бэнде Данные (DataBand) следует расположить текстовые компоненты с выражениями. Где выражение – это ссылка на поле данных.
- Произвести редактирование Текста (Text) и Текстового компонента (TextBox):
- Перетащить текстовый компонент в нужное место на бэнде Данные (DataBand);
- Изменить параметры шрифта текста: размер, стиль, цвет;
- Выровнять текстовый компонент по высоте и ширине;
- Изменить фон текстового компонента;
- Выровнять текст в текстовом компоненте;
- Изменить значение свойств текстового компонента.
- При необходимости, включить Границы (Borders) текстового компонента.
- Изменить цвет границы.
На рисунке снизу представлен шаблон отчета со списком:
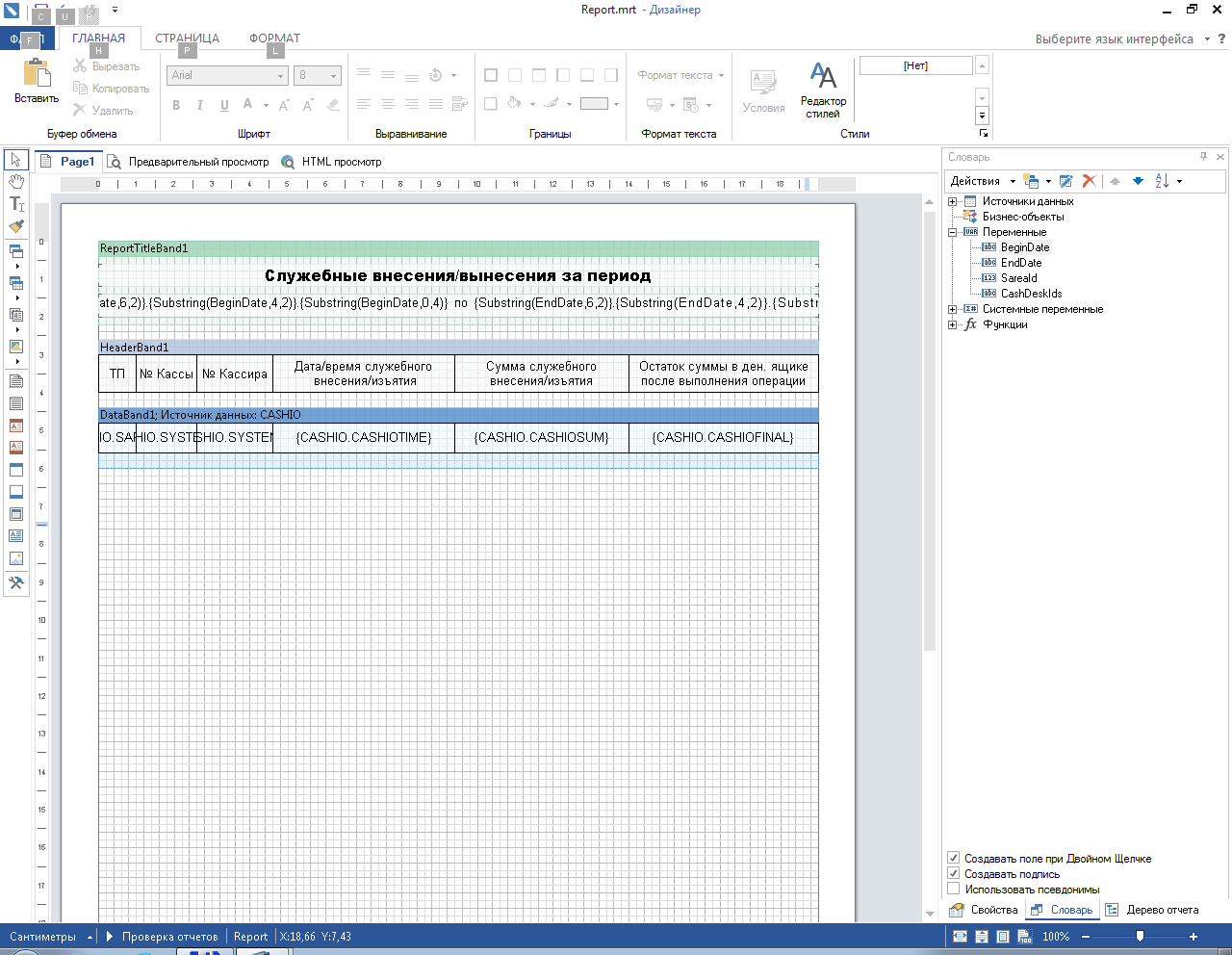
Нажать на кнопку Предварительный просмотр (Preview) или вызвать окно Вьювера (Viewer), используя горячую клавишу F5 или пункт меню Предварительный просмотр (Preview). После построения отчета, все ссылки на поля данных будут заменены данными из указанных полей. При чем данные будут браться последовательно из источника данных, который был указан для данного бэнда. Количество копий бэнда Данные (Data) в построенном отчете будет равно количеству строк в источнике данных.
При необходимости добавить в шаблон отчета иные бэнды, к примеру, Заголовок отчета
(ReportTitleBand) и Заголовок данных (HeaderBand);
- Произвести редактирование добавленных бэндов:
- Выравнить по высоте бэнды Заголовок отчета (ReportTitleBand) и Итог отчета
- (ReportSummaryBand);
- Изменить значение свойств бэндов Заголовок отчета (ReportTitleBand) и Итог отчета
- (ReportSummaryBand), если это необходимо;
- Изменить фон бэндов Заголовок отчета (ReportTitleBand) и Итог отчета
- (ReportSummaryBand);
- При необходимости, включить Границы (Borders);
На рисунке снизу показан шаблон отчета со списком с бэндами Заголовок отчета (ReportTitleBand) и Заголовок данных (HeaderBand):
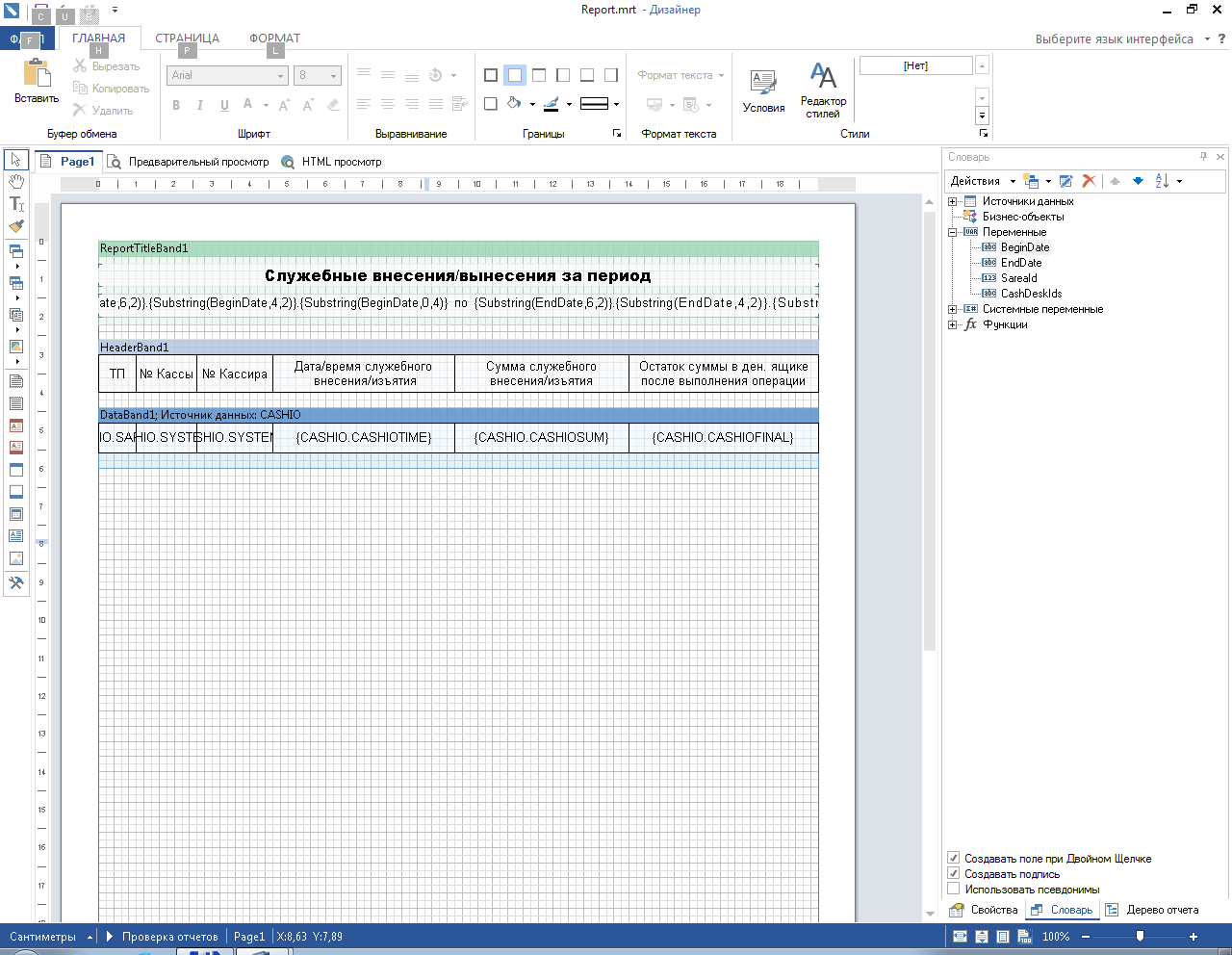
Расположить на данных бэндах текстовые компоненты с выражениями. Где выражение в текстовом компоненте на бэнде Заголовок отчета (ReportTitleBand) будет являться заголовком отчета с датами отчетного периода, а выражение в текстовом компоненте на бэнде Заголовок данных (HeaderBand) – заголовком данных.
После того как все необходимые манипуляции были сделаны отчет приобретет как показан на рисунке ниже.
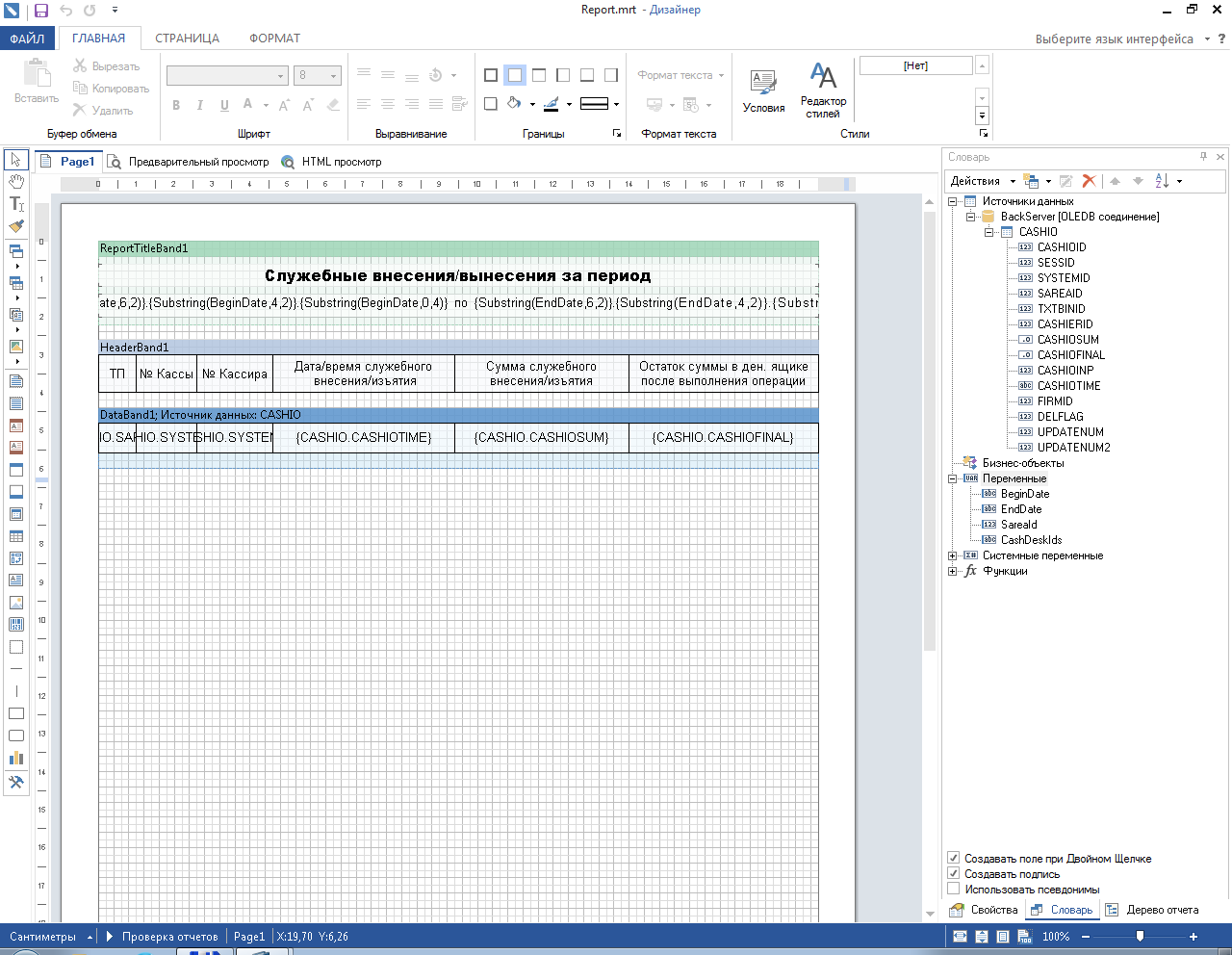
Приложение 1. Список переменных контроллеров отчетов
| Дата начала периода | BeginDate |
| Дата конца периода | EndDate |
| Идентификатор торговой площадки | SareaId |
| Имя торговой площадки | SareaName |
| Идентификатор Уровня цен по умолчанию для ТП | DefaultPrcLevelId |
| Имя Уровня цен по умолчанию для ТП | DefaultPrcLevelName |
| Номера касс в виде (Id1, Id2, Id3 …) | CashDeskIds |
| Произвольное текстовое значение | Str |
| Идентификатор типа учета | AccTypeId |
| Имя типа учета | AccTypeName |
| Идентификатор фирмы | FirmId |
| Имя фирмы | FirmName |
| Идентификатор склада | WarehouseId |
| Идентификаторы складов | WarehouseIds |
| Имя склада | WarehouseName |
| Имена складов | WarehouseNames |
| Идентификатор товара | ArtId |
| Имя товара | ArtName |
| Идентификаторы товаров | ArtIds |
| Идентификатор группы товара | ArtGroupId |
| Имя группы товара | ArtGroupName |
| Идентификаторы всех входящих групп, включая выбранную в виде: (Id1, Id2, Id3) | InBoxArtGroupIds |
| Идентификаторы всех кассиров в списке, соответствующем фильтру в виде: (Id1, Id2, Id3) | InBoxCashierIds |
| Идентификатор группы кассира | CashierGroupId |
| Имя группы кассира | CashierGroupName |
| Идентификатор группы клиента | ClntGroupId |
| Имя группы клиента | ClntGroupName |
| Идентификаторы клиентов | ClntIds |
| Идентификатор зала ресторана | HallId |
| Имя зала ресторана | HallName |
| Идентификатор стола ресторана | PlaceId |
| Имя стола ресторана | PlaceName |
| Идентификаторы расширенных групп | ExtGroupIds |