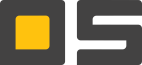- Профиль касс
- Профиль кассиров
- Кассиры
- Горячие клавиши
- Товары по альтернативным фирмам
- Основания операций
- Лог событий 92
Примечание 1. Примеры создания скидок
- Применение «Наборы товаров»
- Применение «День рождения»
- Применение «Доп. данные штрихкода»
- Применение «Номер чека» и «Сумма чека».
- Применение «Идентификатор кассы».
- Применение «Количество в позиции».
- Применение «Сумма позиции»
- Применение «M товара по цене N»
- Применение «Купон на товар»
- Применение «Группы клиентов»
- Применение «Вопрос анкеты»
- Применение «Номер позиции в чеке»
Запуск программы
Во время загрузки программы откроется окно регистрации пользователя.
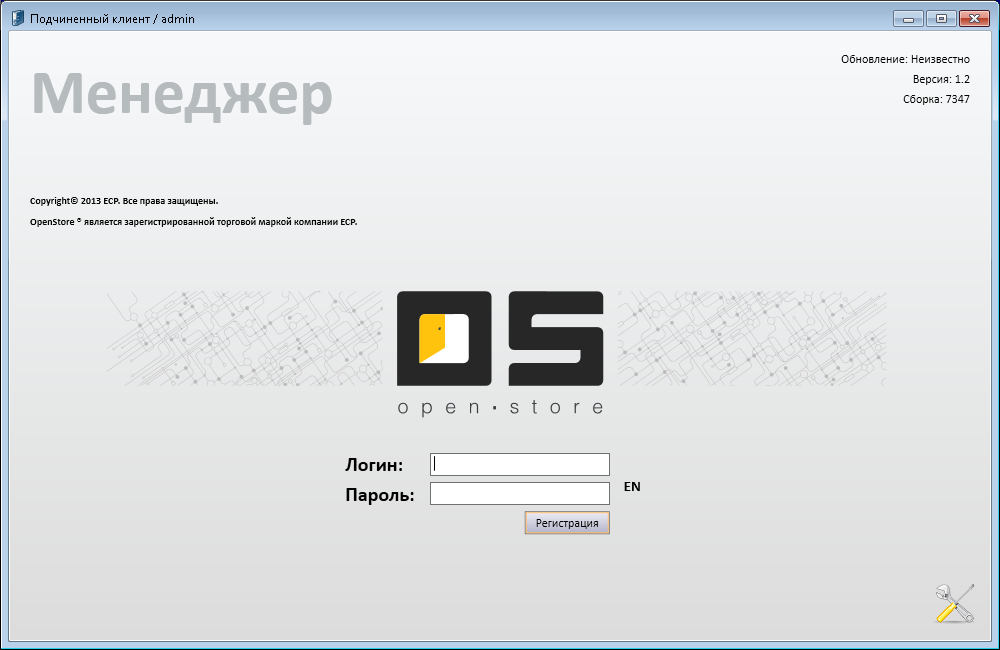
Кнопка в правом нижнем углу позволит попасть в настройки приложения, для чего потребуется ввести соответствующий пароль (по умолчанию «admin»)/
Для входа в систему требуется ввести логин и пароль пользователя и нажать кнопку «Регистрация». В случае успешной регистрации откроется основное окно программы:
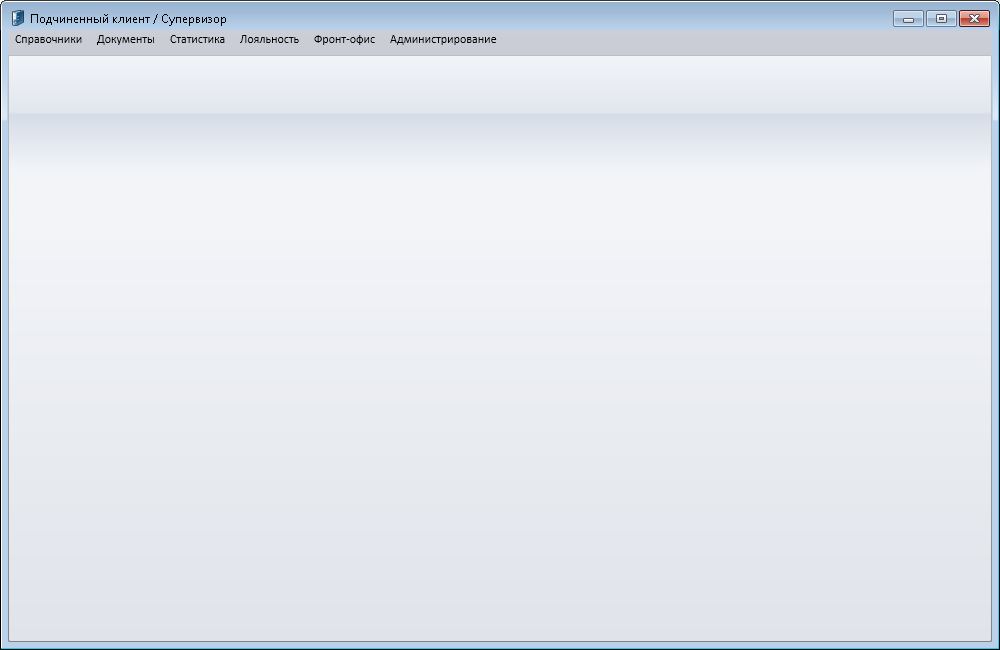
Сразу после установки в системе существует пользователь «admin» с паролем «admin» и неограниченными правами.
Справочники
В этом под-меню размещены справочники, которые должны быть заполнены в первую очередь. В последствии вы сможете изменять или дополнять их, но не создав ни одного элемента в каждом из них, дальнейшая работа с OpenStore будет невозможна.
Для работы с документами должен быть создан хотя бы один тип учета. Все движения товара, остатки и т.д. рассчитывается в разрезе типов учета. Таким образом, если вы желаете вести двойной учет (например «финансовый» и «управленческий») вам потребуется создать соответствующее количество типов учета. Теоретически OpenStore не ограничивает максимальное количество типов учета, однако следует помнить, что ведение даже двойного учета – задача достаточно сложная, поэтом в большинстве случаем одного типа учета будет более чем достаточно.
Для создания / изменения типа учета перейдите к соответствующему справочнику выбрав пункт меню «Справочники» → «Структура организации» → «Типы учета». В открывшемся списке можно увидеть все существующие в системе типы учета, а также изменить любой из них или создать новый.
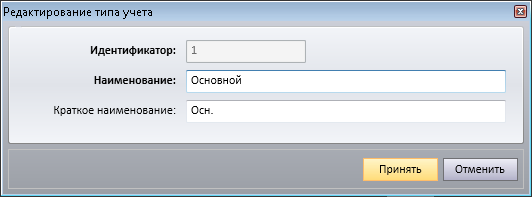
Параметры окна типа учета:
- «Наименование» – логическое имя типа учета, предназначенное для того, чтобы отличать один тип учета от другого.
- «Краткое наименование» – если указано, то при выборе типа учета в документе отображается именно это наименование.
Цены товаров в OpenStore указываются в разрезе уровней цен, т.е. каждый товар может иметь столько цен, сколько существует уровней цен. Так как для реализации товаров требуется указать цену товара, то, как следствие, требуется создать хотя бы один уровень цен.
Для создания / изменения уровней цен перейдите к соответствующему справочнику выбрав пункт меню «Справочники» → «Структура организации» → «Уровни цен». В открывшемся списке можно увидеть все существующие в системе уровни цен, а также изменить любой из них или создать новый.
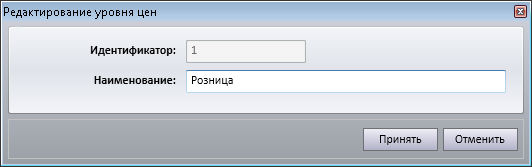
«Наименование» – логическое имя уровня цен, предназначенное для того, чтобы отличить один уровень цен от другого. В некоторых случаях имя уровня цен может печататься на чеке.
Этот справочник предназначен для того, чтобы обозначить месторасположение складов. Такой подход позволяет корректно обрабатывать ситуацию при которой в одном и том же физическом месте может находиться несколько складов, в т.ч. и принадлежащих к разным фирмам (например магазин работающий с несколькими юридическими лицами).
Для создания / изменения местоположения перейдите к соответствующему справочнику выбрав пункт меню «Справочники» → «Структура организации» → «Месторасположения». В открывшемся списке можно увидеть все существующие в системе элементы справочника, а также изменить любой из них или создать новый.
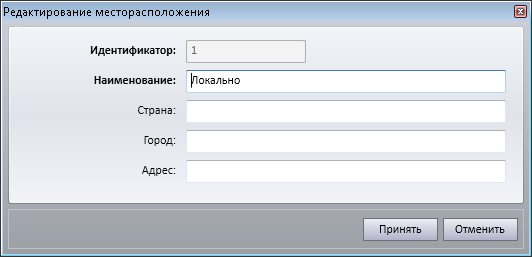
Параметры окна типа учета:
- «Наименование» – логическое имя местоположения, позволяющее отличить одно местоположения от другого (например в списке выбора).
- «Страна» – название страны, где расположен склад, может быть не указано, имеет смысл для транс-национальных систем.
- «Город» – название города, где расположен склад, может быть не указан.
- «Адрес» – адрес расположения склада, может быть не указан.
Фирмы, склады, торговые площадки
Под торговой площадкой понимается зал с товарами на выходе из которого расположено некоторое количество точек взаиморасчета (покупателя и продавца), объединенных единой ценовой политикой, единой номенклатурой и политикой лояльности. Проще говоря, торговая площадка – это магазин. Наличие в этом зале материальных ценностей (товаров) и как следствие материально-ответственного лица позволяет рассматривать торговую площадку как склад, но т.к. не сложно представить себе организационную структуру, в которой разные группы товаров оплачиваются на разных кассах (например продукты питания и алкоголь, магазин и кафе и т.д.), то правильнее говорить о возможности создания нескольких (в простейшем случае – одной) торговых площадок на складе. Таким образом для OpenStore торговая площадка является дочерним объектом склада.
Под складом понимается место хранения материальных ценностей, принадлежащих (или находящихся на ответственном хранении) единому собственнику (организации), что делает склад дочерним объектом фирмы.
Учитывая, что у одного физического собственника может быть несколько юридических лиц (фирм), можно предположить, что в некоторых случаях возникнет необходимость размещения в одном и том же физическом месте материальных ценностей принадлежащих разным юридическим лицам, т.е. фактически речь идет о наличии нескольких складов с одним и тем же физическим месторасположением. Для решения этой задачи в OpenStore введено понятие «Месторасположение», позволяющее логически объединить разные склады (в т.ч. и принадлежащие к разным фирмам).
Месторасположение можно также использовать для упрощения выбора складов в документах и документов в журнале документов, при работе с ними.
Для создания / изменения фирм, складов и торговых площадок выберите пункт меню «Справочники» → «Структура организации» → «Фирмы»:
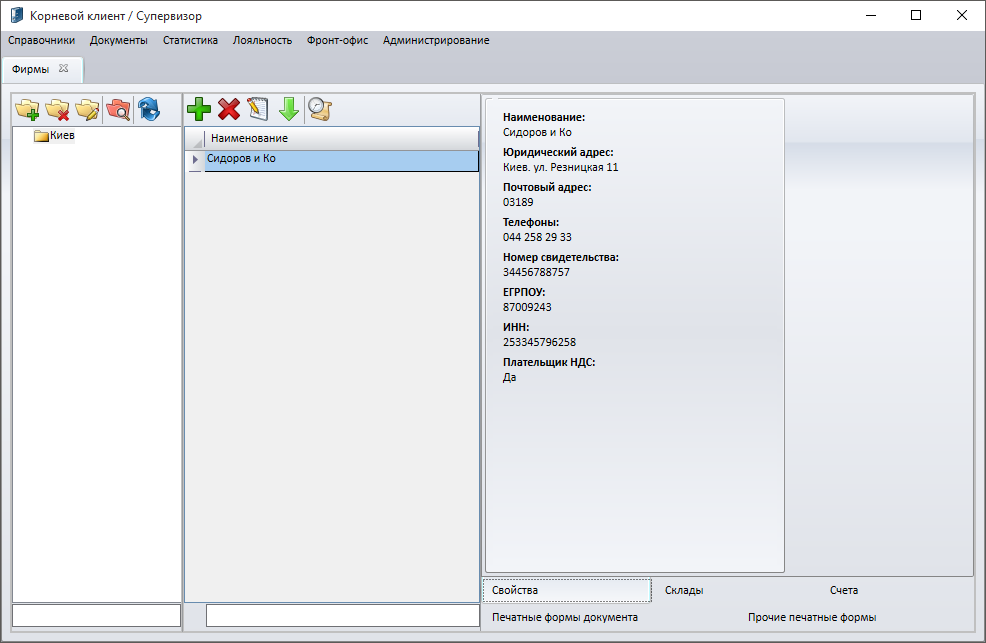
Список групп фирм
Перечень фирм, входящих в выбранную группу
Реквизиты фирмы
Визуально окно разделено на три части. Слева расположено дерево групп фирм. В средней части отображается список фирм, принадлежащих выбранной группе. Справа расположены закладки, позволяющие работать с дочерними объектами фирмы (складами, торговыми площадками и т.д.) и закладка «Свойства», позволяющая быстро просматривать реквизиты выбранной фирмы.
Дерево групп фирм
Дерево групп фирм предназначено исключительно для более удобной организации справочника фирм при большем количестве последних. Уровень вложенности групп дерева не ограничен, однако создание слишком сложного дерева может привести к обратному эффекту, т.е. усложнить работу с фирмами. В простейшем случае достаточно создать одну группу.
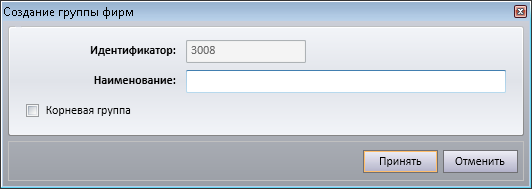
Параметры окна группы фирм:
- «Наименование» – логическое имя группы, предназначенное для того, чтобы можно было отличить одну группу от другой.
- «Корневая группа» – признак, требующий создать «корневую», т.е. не принадлежащую ни одной из существующих групп. Этот признак доступен только при создании группы. Если создается первая группа – она автоматически является корневой.
Фирма
Этот справочник является периодическим, т.е. для ряда его параметров ведется история изменения.
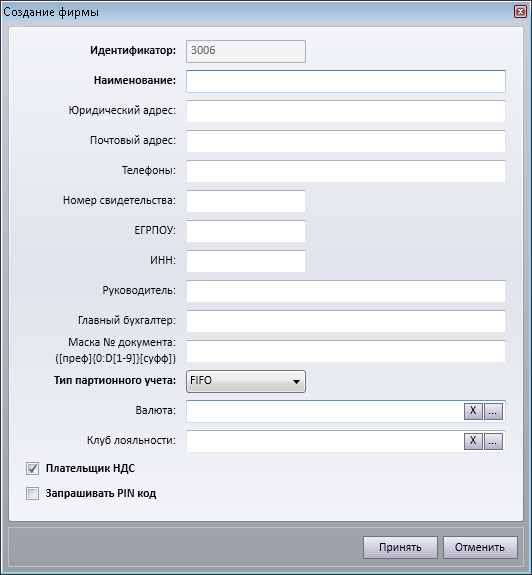
Параметры окна фирмы:
- «Наименование» – название фирмы, которое будет отображаться в отчетах, печатных формах и т.д., то есть должно соответствовать реальному названию юридического лица (периодический).
- «Юридический адрес» – используется в печатных формах и отчетах (периодический).
- «Почтовый адрес» – используется в печатных формах и отчетах (периодический).
- «Телефоны» – может использоваться в отчетах и печатных формах.
- «Номер свидетельства» – помер свидетельства плательщика НДС.
- «ЕГРПОУ» – уникальный код юридического лица или его отдельных подразделений в едином государственном реестре предприятий.
- «ИНН» – индивидуальный налоговый номер (для индивидуального предпринимателя).
- «Руководитель» – ФИО директора, используется в печатных формах и отчетах (периодический).
- «Главный бухгалтер» – ФИО главного бухгалтера, используется в печатных формах и отчетах (периодический).
- «Маска № документа» – выражение определяющее способ автоматического формирования номера документа (подробнее описан ниже).
- «Тип партионного учета» – порядок списания партий товаров, имеет значение только если используется учетная система OpenStore.
- «Валюта» – валюта по умолчанию для данной фирмы, может быть переопределена для каждой торговой площадки (актуально для транснациональных компаний).
- «Клуб лояльности» – клуб лояльности, к которому принадлежит данная фирма (подробнее о клубах лояльности можно узнать в разделе «Лояльность»).
- «Плательщик НДС» – наличие этого признака приводит к тому, что в расходных документах (счет фактура, расходная накладная, реализация и т.д.) рассчитывается НДС (периодический).
- «Запрашивать PIN» – наличие этого признака приводит к требованию PIN кода при оплате бонусами на всех торговых площадках, принадлежащих данной фирме (требование PIN-кода может быть включено на уровне торговой площадки).
«Маска № документа» – представляет собой шаблон, на основании которого выполняется генерация уникального номера документа (актуально при работе с документами). Ее значение имеет следующий формат: [преф]{0:D[1-9]}[суфф], где преф. и суфф – значение префикса и суффикса соответственно, 1-9 – количество символов в номере документа. Приведем несколько примеров:
а.) значение: ПК{0:D9}, номер документа: ПК000000121.
б.) значение: ПК{0:D5}Р, номер документа: ПК00121Р.
в.) значение: ПК{0}Р, номер документа: ПК121Р
г.) значение: {0}, номер документа: 121
Склад
Для создания / изменения складов и торговых площадок необходимо перейти на закладку «Склады»:
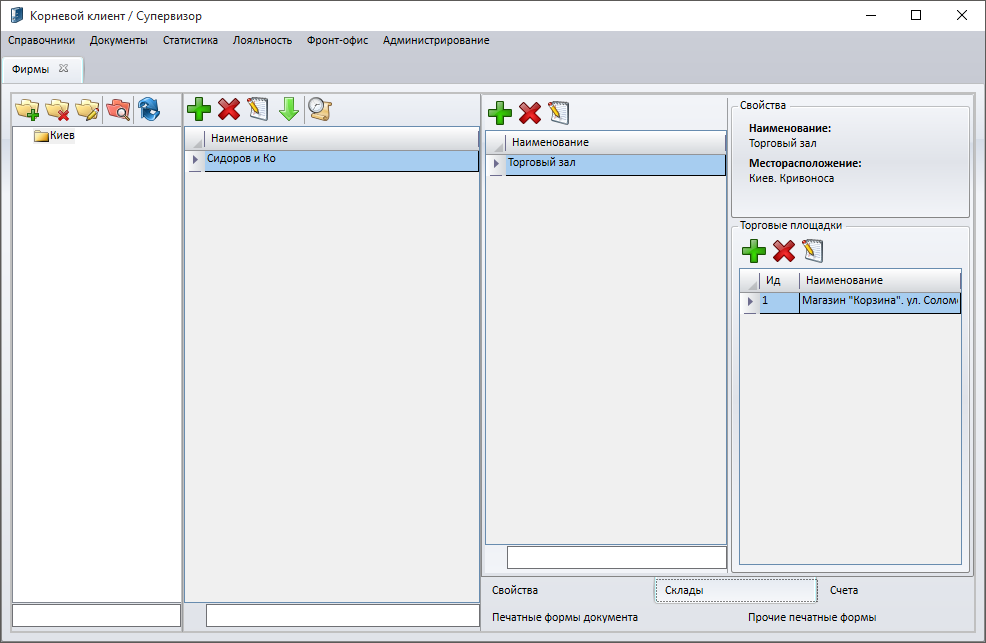
Список складов
Список торговых площадок
Окно создания / редактирования склада:
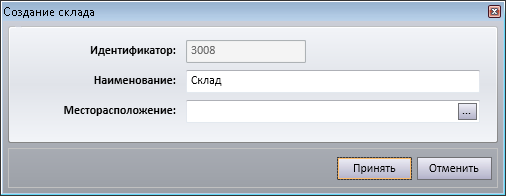
Параметры окна склада:
- «Наименование» – логическое имя склада, предназначенное для того, чтобы отличить один склад от другого;
- «Месторасположение» – месторасположение склада (назначение описано выше).
Торговая площадка
Торговая площадка (ТП) является дочерним объектом склада. Для создания / редактирования торговых площадок нужно выбрать фирму, которой принадлежит торговая площадка, перейти на закладку «Склад» и выбрать склад, которому принадлежит торговая площадка. Список торговых площадок находится в правой части окна (смотри рисунок выше).
Окно создания / редактирования торговой площадки содержит четыре вкладки: «Свойства», «Уровни цен», «Надписи на чеке», «Дополнительные фирмы».
Вкладка «Свойства»
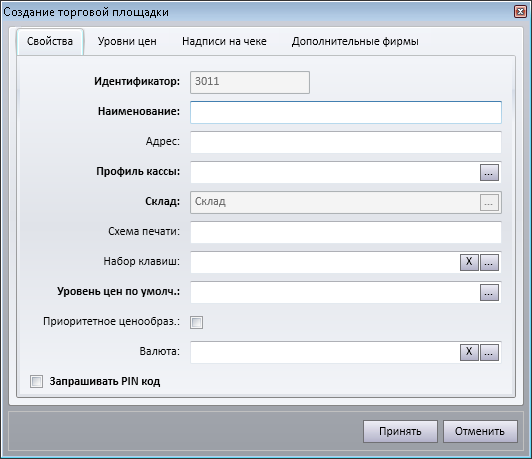
Параметры закладки «Свойства»:
- «Наименование» – логическое имя ТП, предназначенное для того, чтобы отличить одну ТП от другой.
- «Адрес» – дополнительная информация о ТП, позволяющая лучше понять, о какой именно ТП идет речь.
- «Профиль кассы» – профиль кассы (совокупность настроек кассы) действующих на данной ТП по умолчанию (профиль кассы может быть переопределен непосредственно на кассе), более подробно о профиле кассы можно прочитать в соответствующем разделе.
- «Схема печати» – идентификатор схемы печати (схема печати используется для печати заказов на кухонные принтеры кассой ресторана, для розничной кассы – не используется), которая будет использована на данной торговой площадке по умолчанию (может быть переопределена на уровне профиля кассы и для зала или столика).
- «Набор клавиш» – набор горячих клавиш, действующих на кассах данной ТП (подробнее описан в разделе «Горячие клавиши»),
- «Уровень цен по умолчанию» – уровень цен, используемый кассой для определения цены товара по умолчанию (более подробно в главе «Вкладка «Уровни цен»»).
- «Приоритетное ценообразование» – включает схему ценообразования, основанную на приоритетах уровней цен, доступных данной ТП (подробнее – при описании вкладки «Уровни цен»).
- «Валюта» – позволяет переопределить валюту для конкретной ТП, если не указана – будет использована валюта фирмы (используется для транснациональных компаний, если одна или несколько ТП работают в другом государстве).
- «Запрашивать PIN код» – позволяет включить требование PIN-кода для касс данной торговой площадки, в противном случае требование PIN кода при оплате бонусами определяется настройкой фирмы.
Вкладка «Уровни цен».
На этой вкладке добавляются доступные для данной ТП уровни цен. Потенциально каждой ТП можно добавить неограниченное число уровней цен, однако чрезмерное их количество может привести к путанице при определении цены товара.
Уровни цен торговой площадки используются для ценообразования и системой лояльности (последнее подробнее описано в соответствующей главе).
Существует две схемы ценообразования:
1.) на основе уровня цен по умолчанию (классическая),
2.) на основе уровня приоритета уровней цен.
В первом случае для ценообразования используется только «уровень цен по умолчанию». Если цена для товара в рамках этого уровня цен не определена, то товар не может быть добавлен в чек. Все остальные уровни цен ТП в этом случае используются только системой лояльности. Значение поля «Приоритет» при классической схеме ценообразования не используется.
Во втором случае поиск цены товара происходит последовательно по всем доступным на данной ТП уровням цен, до первой найденной цены. Уровни цен при этом перебираются в соответствии со значением, указанным в поле «Приоритет», начиная с меньшего. При этом «уровень цен по умолчанию» не используется. Таким образом, для того, чтобы использовать «приоритетное ценообразование» следует создать специальный (фиктивный) уровень цен, который будет выбран в качестве «уровня цен по умолчанию» и включить настройку «Приоритетное ценообразование» на вкладке «Свойства».

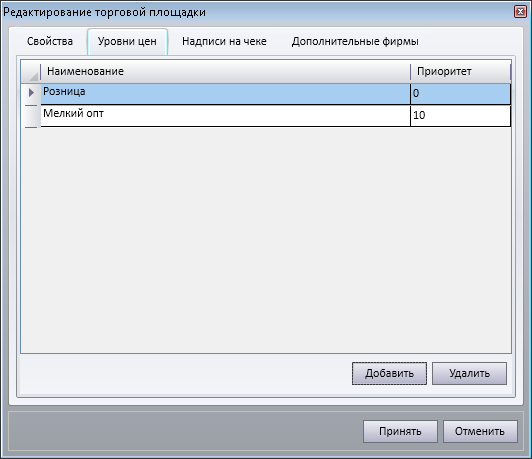
Вкладка «Надписи на чеке»
Данная вкладка содержит данные заголовков и подвалов, печатаемых на чеках. Указанные тут значения переопределяют настройки указанные в профиле кассы (смотри соответствующую главу), что позволяет при необходимости для нескольких ТП использовать единый профиль кассы.
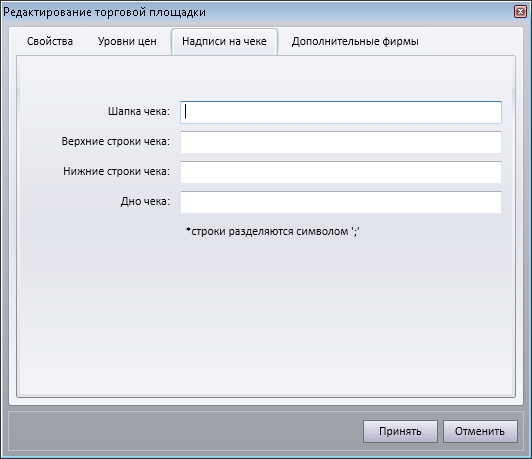
Параметры вкладки «Надписи на чеке»:
- «Шапка чека» – последовательность строк, разделяемых символом «точка с запятой», образующих шапку чека. Количество строк не ограничено, однако общее количество символов вместе с разделителями не может превышать 100. Использование строк шапки определяется драйвером конкретного принтера чеков. В подавляющем большинстве случаев фискальные регистраторы их не печатают, т.к. их шапка программируется непосредственно в самих регистраторах.
- «Верхние строки» – последовательность строк, разделяемых символом «точка с запятой», печатаемых под шапкой чека. Количество строк не ограничено, однако общее количество символов вместе с разделителями не может превышать 100. Кроме того, количество реально напечатанных строк, начиная с первой, будет определяться применяемым на кассе принтером чеков.
- «Нижние строки чека» – последовательность строк, разделяемых символом «точка с запятой», печатаемых в нижней части чека, перед дном чека. Количество строк не ограничено, однако общее количество символов вместе с разделителями не может превышать 100. Кроме того, количество реально напечатанных строк, начиная с первой, будет определяться применяемым на кассе принтером чеков.
- «Дно чека» – последовательность строк, разделяемых символом «точка с запятой», образующих дно чека. Количество строк не ограничено, однако общее количество символов вместе с разделителями не может превышать 100. Использование строк дна определяется драйвером конкретного принтера чеков. Фискальные регистраторы их не печатают, т.к. их дно определяется непосредственно самим регистратором.
Вкладка «Дополнительные фирмы»
Данная вкладка позволяет организовать возможность работы касс на ТП с несколькими фирмами (и как следствие с несколькими принтерами чеков и т.д.). Для этого необходимо добавить дополнительные фирмы для данной ТП и сопоставить товары с соответствующими фирмами (смотри главу «Товары по альтернативным фирмам»). Это приведет к тому, что набранный на кассе чек будет автоматически разделяться по фирмам на несколько дочерних чеков. Печать каждого из этих чеков будет производиться на принтер чеков соответствующий его фирме. Фирма, к которой ТП принадлежит, считается «фирмой по умолчанию» и все товары, не сопоставленные другим фирмам, считаются сопоставленными ей. Таким образом фирму ТП добавлять в список дополнительных фирм не требуется.
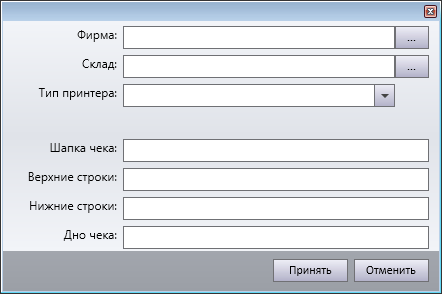
Параметры окна добавления фирмы:
- «Фирма» – собственно добавляемая фирма.
- «Склад» – склад добавляемой фирмы, соответствующий данной ТП (имеющий то же местоположение, что и склад данной ТП).
- «Тип принтера» – определяет на какой принтер кассы, основной (фискальный) или дополнительный (не фискальный) следует печатать чек по добавляемой фирме.
- «Шапка чека» – последовательность строк, разделяемых символом «точка с запятой», образующих шапку чека. Количество строк не ограничено, однако общее количество символов вместе с разделителями не может превышать 100. Использование строк шапки определяется драйвером конкретного принтера чеков. В подавляющем большинстве случаев фискальные регистраторы их не печатают, т.к. их шапка программируется непосредственно в самих регистраторах.
- «Верхние строки» – последовательность строк, разделяемых символом «точка с запятой», печатаемых под шапкой чека. Количество строк не ограничено, однако общее количество символов вместе с разделителями не может превышать 100. Кроме того, количество реально напечатанных строк, начиная с первой, будет определяться применяемым на кассе принтером чеков.
- «Нижние строки чека» – последовательность строк, разделяемых символом «точка с запятой», печатаемых в нижней части чека, перед дном чека. Количество строк не ограничено, однако общее количество символов вместе с разделителями не может превышать 100. Кроме того, количество реально напечатанных строк, начиная с первой, будет определяться применяемым на кассе принтером чеков.
- «Дно чека» – последовательность строк, разделяемых символом «точка с запятой», образующих дно чека. Количество строк не ограничено, однако общее количество символов вместе с разделителями не может превышать 100. Использование строк дна определяется драйвером конкретного принтера чеков. Фискальные регистраторы их не печатают, т.к. их дно определяется непосредственно самим регистратором.
Следует отметить, что параметры «Шапка чека», «Верхние строки», «Нижние строки чека» и «Дно чека» будучи указанными для добавляемой фирмы переопределят соответствующие параметры указанные для профиля кассы и ТП, что позволит на одной кассе получить индивидуальные надписи для чеков каждой из фирм.
Печатные формы
Печатные формы используемые в OpenStore хранятся в разрезе фирм, что позволяет для каждой из фирм создавать уникальные печатные документы (использовать логотипы, цвета и т.д.). Печатные формы фирмы, для удобства делятся на два класса: «печатные формы документов» и «прочие печатные формы», для работы с которыми используются соответствующие одноименные закладки на форме работы с фирмами:
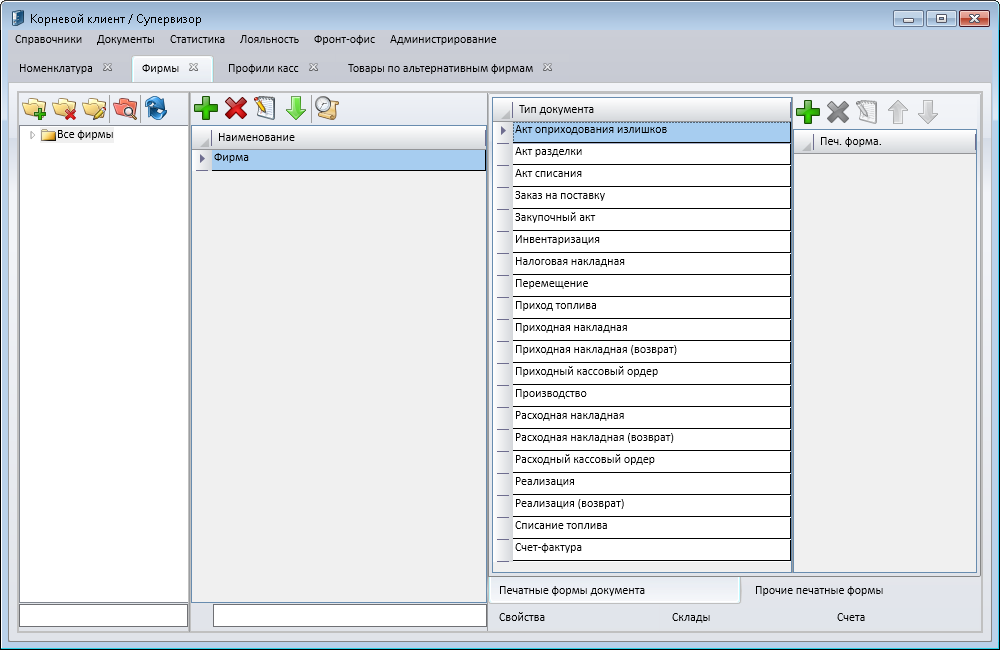
Для каждого объекта (документа, журнала и т.д.) может быть создано несколько печатных форм. В случае если этих форм больше одной, при нажатии на кнопку печати будет выведен список всех доступных для этой фирмы (если объект принадлежит фирме, например документ) или список всех доступных (журналы и т.п.). Для того, чтобы оператору было удобно выбирать требуемую форму, следует продумать даваемое ей название и порядок следования печатных форм одного вида.

Печатные формы могут быть импортированы. Путь к поставляемым печатным формам:
C:\Program Files (x86)\OpenStore\OpenStore\V1\PrintForms\DocumentsPrintForms
И
C:\Program Files (x86)\OpenStore\OpenStore\V1\PrintForms\RegistryPrintForms
При необходимости стандартные печатные формы могут быть отредактированы как пользователем, так и третьей стороной по заказу пользователя. Отредактированные печатные формы могут быть экспортированы и импортированы в другую систему.
Справочник контрагентов используется при работе с документами. Также как справочник фирм, часть его реквизитов являются «периодическими». Чтобы перейти к справочнику выберите пункт меню «Справочники» → «Контрагенты».
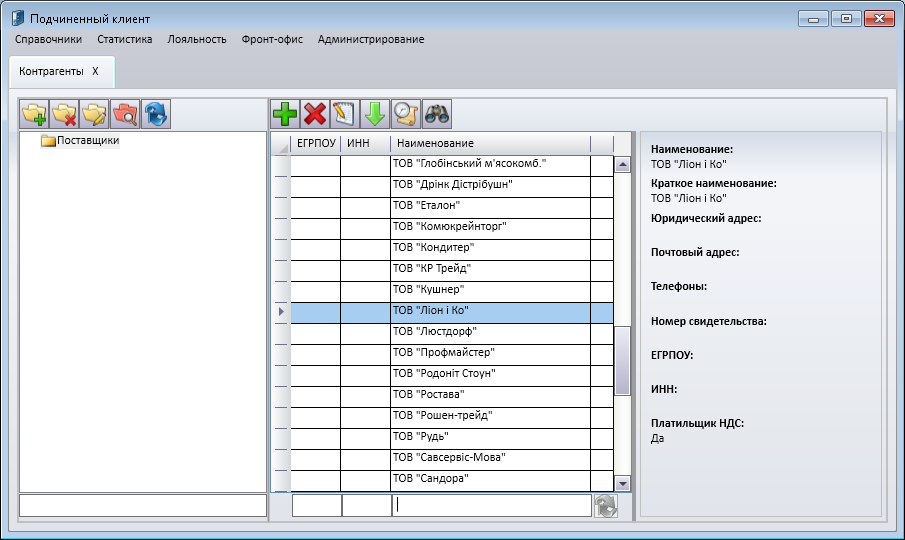
Визуально окно разделено на три части. В левой расположено дерево групп контрагентов, которое предназначено для более удобной организации справочника (больше никакой функциональной нагрузки не несет). В средней части отображается список контрагентов принадлежащих текущей группе (если группа не выбрана – список пуст). В правой части можно увидеть основную информацию по текущему контрагенту. Для удобства предусмотрен интерактивный поиск по ЕГРПОУ, ИНН и наименованию клиента.
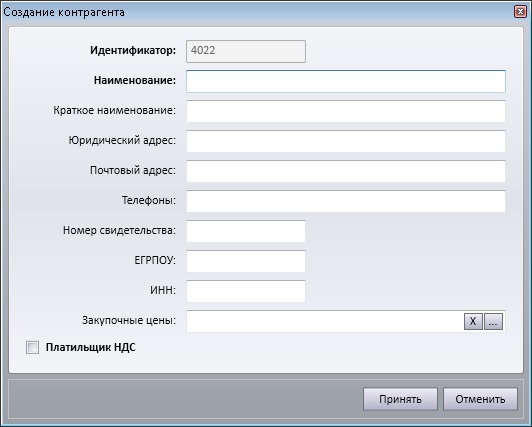
Параметры окна контрагента:
- «Наименование» – наименование контрагента, которое будет использоваться в документах отчетах и т.д. (периодический).
- «Краткое наименование» – дополнительное название контрагента (прозвище) может использоваться для удобства поиска и т.д. (периодический)
- «Юридический адрес» – используется в печатных формах документов и отчетах (периодический).
- «Почтовый адрес» – используется в печатных формах документов и отчетах (периодический).
- «Телефоны» – используется в печатных формах и для справок.
- «Номер свидетельства» – используется в печатных формах документов.
- «ЕГРПОУ» – используется в печатных формах документов.
- «ИНН» – индивидуальный налоговый номер, используется в печатных формах документов.
- «Уровень цен продажи» – уровень цен, который будет использован для данного контрагента при создании для него счетов на оплату и документов реализации (расходная накладная, реализация и т.д.).
- «Уровень цен закупки» – уровень цен, который будет использован для данного контрагента при создании приходных документов от него (приходная накладная, авансовый отчет и т.д.).
- «Плательщик НДС» – наличие этого признака приводит к тому, что в приходных документах (приходная накладная, авансовый отчет и т.д.) рассчитывается НДС (периодический).
Справочник предназначен для создания в базе данных некоторых бинарных ресурсов и передачи их во все подчиненные системы. Так, например, при помощи этого справочника можно сохранять документы (*.doc, *.xls, *.pdf), всевозможные изображения, текстовые документы и т.д. и при этом быть уверенным, что через некоторое время эти данные будут доступны для любого оператора системы. Сохраненные таким образом данные при помощи специальных расширенных свойств (смотри в разделе «Номенклатура») можно ассоциировать с одним или несколькими товарами, что позволяет не только создавать для товаров пиктограммы, отображаемые в кассе ресторана, но и хранить в разрезе товаров всевозможные сертификаты, описания, презентации т.д. (любую информацию, касающуюся данного товара).
Чтобы перейти к справочнику выберите пункт меню «Справочники» → «Файловые ресурсы». В открывшемся списке можно увидеть все существующие в системе файловые ресурсы, просмотреть те из них, которые допускают просмотр, а также изменить любой из них или создать новый.
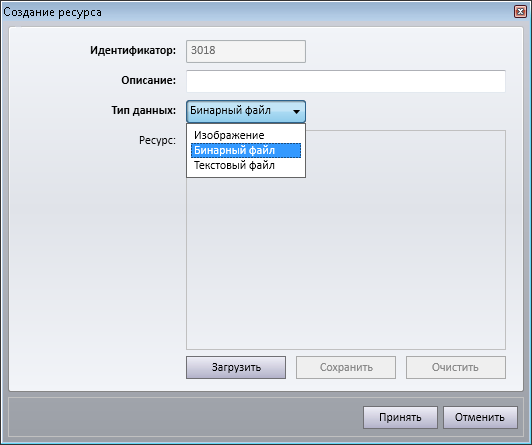
Параметры окна файлового ресурса:
- «Описание» – название, объяснение сущности данных, используется для того, чтобы отличать одни данные от других (аналог имени файла).
- «Тип данных» – этот параметр предназначен для работы предварительного просмотра данных, если такое возможно.
В этом разделе описывается совокупность так или иначе взаимосвязанных справочников, предназначенных для формирования номенклатурного справочника и управления им.
При создания номенклатурного справочника «с нуля» стоит предварительно создать основные единицы измерения, что облегчит в последствии создание номенклатурных единиц. Заполняя справочник единиц измерения следует стремиться к тому, чтобы при выполнении условия достаточности, число единиц измерения не было избыточным, т.к. это приведет к путанице при работе со справочником в будущем.
Для создания / изменения единиц измерения перейдите к соответствующему справочнику выбрав пункт меню «Справочники» → «Номенклатура» → «Единицы измерения». В открывшемся списке можно увидеть все существующие в системе единицы измерения, а также изменить любую из них или создать новую.
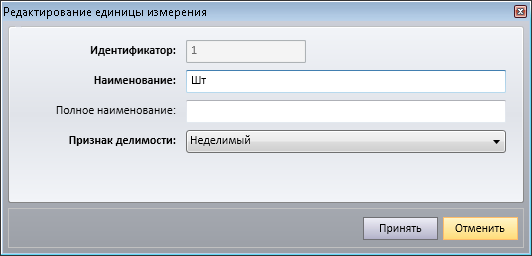
Параметры окна единицы измерения:
- «Наименование» – краткое наименование единицы измерения, которое применяется в подавляющем большинстве случаев при отображении единицы измерения, печатается на чеке и т.д.
- «Полное наименование» – расшифровка краткого наименования, нечто близкое по смыслу к описанию единицы измерения.
- «Признак делимости» – непосредственно для единицы измерения не используется, однако предопределяет признак делимости упаковки при создании последней с данной единицей измерения. Подробнее о признаках делимости читайте в описании справочника упаковок.
Количество налоговых групп определяется фискальным регистратором и как правило предопределено заранее, поэтому при создании налогового справочника «с нуля» желательно сразу создать требуемые налоговые группы, несмотря на то, что из создание / изменение возможно и в процессе работы с номенклатурным справочником.
Для создания / изменения налоговых групп перейдите к соответствующему справочнику выбрав пункт меню «Справочники» → «Номенклатура» → «Налоговые группы». В открывшемся списке можно увидеть все существующие в системе налоговые группы, а также изменить любую из них или создать новую.

Параметры окна налоговой группы:
- «Идентификатор» – собственно идентификатор налоговой группы, который будет передаваться на фискальный регистратор. Идентификатор может быть указан только при создании конкретной налоговой группы и не может быть изменен в последствии. Создание нескольких налоговых групп с одинаковыми идентификаторами не допускается.
- «Наименование» – логическое имя налоговой группы, используемое только в рамках системы OpenStore (не имеет ничего общего с названием налоговой группы, печатаемой на чеке).
- «Ставка налога, %» – процент налоговой ставки, допускается указание дробного значения (например 13,5) с точностью до сотых. Разделителем целой и дробной части при вводе служит запятая.
Данные этого справочника используются кассой для поиска товаров, а также сервером весов, но исключительно как признак того, что данная упаковка товара передается на весы (для упаковки назначена маска штрихового кода). Назначение или не назначение маски для упаковки товара никак не влияет на поиск этого товара кассой по любой из созданных масок.
Для создания / изменения маски штрихового кода перейдите к соответствующему справочнику выбрав пункт меню «Справочники» → «Номенклатура» → «Маски штриховых кодов». В открывшемся списке можно увидеть все существующие в системе маски, а также изменить любую из них или создать новую.

Параметры окна маски штрихового кода:
- «Наименование» – логическое имя маски, позволяющее отличать одну маску от другой. Никакой другой функциональности не несет.
- «Структура» – собственно маска (описание ниже).
- «Длина префикса» – длинна префикса маски (описание ниже).
Структура маски штрихового кода представляет собой некое цифробуквенное (используются только латинские буквы) выражение с разделителем в виде специального символа, позволяющее кассе выполнить поиск товара особым способом. Структура маски всегда должна содержать специальный символ «:», разделяющий данные, указывающие на тип штрихового кода (до разделителя) и тело маски штрихового кода (после разделителя). Если маска не содержит символа «:», то она игнорируется кассой.
В качестве типа штрихового кода может быть указаны:
«» или «A» – поиск товара по коду (ART.ARTCODE) с последующим выбором упаковки по умолчанию;
«B» – поиск товара по штриховому коду (EXBARC.EXBARCBODY) с последующим выбором той упаковки, на которую указывает найденный штриховой код (EXBARC.PACKID).
Также в типе штрихового кода могут быть указаны дополнительные параметры:
«C» – добавлять префикс к полученному критерию поиска;
«D» – не отбрасывать незначащие нули слева.
Более подробно использование дополнительных параметров типа маски описаны ниже.
Тело маски делится на префикс и структуру. Префикс является обязательной составляющей и может состоять из любых шифр или букв (не менее одного символа), а его длинна (количество символов префикса) должна соответствовать значению «длина префикса». Если значение «длина префикса» равно «0» – маска игнорируется. Структура маски может содержать следующие латинские буквы:
«A» – соответствует символу кода / штрихового кода по которому будет искаться товар;
«Q» – соответствует количеству товара;
«K» – соответствует контрольной цифре (для ШК EAN13);
«X» – соответствует символу дополнительных данных штрихового кода (используется например в качестве условия для системы лояльности);
Все остальные символы в маске будут означать пропускаемые символы в полученном из подсистемы ввода кассы строковом выражении.
В теле маски допускается только последовательное расположение одинаковых символов.
Обработка кассой масок осуществляется последовательно, до первой подошедшей из доступных (созданных и не удаленных) по следующему алгоритму:
- Полученное от подсистемы ввода строковое значение сравнивается по длине с телом маски, и если длинны отличаются, маска считается неприменимой к данному выражению.
- Из полученного от подсистемы ввода строкового значения выбираются первые N символов (где N соответствует значению «длинна префикса» указанному для маски) и сравнивается с первыми N символами тела маски. Если вышеописанные последовательности символов оказываются не равны, маска считается неприменимой.
- В теле маски выполняется поиск первой попавшейся последовательности из символов «A», после чего в полученном строковом выражении находятся символы, расположенные в тех же позициях что и символы «A» в маске. Если в типе маски присутствует символ «C», то к полученному значению спереди добавляется значение ранее полученного префикса. Иначе, если в типе маски не присутствует символ «D» и полученное выражение может быть преобразовано к целому, то у него отбрасываются незначащие нули (слева). Полученное в результате вышеописанных преобразований строковое выражение будет использовано как критерий поиска товара.
- В теле маски выполняется поиск первой попавшейся последовательности символов «Q», и в случае когда таковая последовательность найдена в полученном строковом выражении выбираются символы, расположенные в тех же позициях что и символы «Q» в маске. Для полученной строки выполняется попытка преобразования к целому. Если преобразовать к целому не удается – маска считается неприменимой. Полученное в результате вышеописанных преобразований целое значение будет использовано в качестве количества для добавляемой позиции.
- В теле маски выполняется поиск первой попавшейся последовательности символов «X», и в случае, когда таковая последовательность найдена в полученном строковом выражении выбираются символы, расположенные в тех же позициях что и символы «X» в маске. Полученная строка будет использована как «дополнительные данные штрихового кода».
Если все этапы проверки пройдены успешно, то маска считается примененной и в соответствии с типом маски («A» или «В») выполняется поиск товара на основании ранее полученного на этапе 3 строкового выражения.
Пример 1.
Маска: :20AAAAAQQQQQK, «длина префикса» N=2.
Полученное из подсистемы ввода кассы строковое выражение:
А.) 210033300235 – маска неприменима (длинна маски составляет 13 символов, а полученное выражение имеет длину 12);
Б.) 2100333002357 – маска неприменима (префикс маски отличается от префикса полученного выражения: 20 – 21);
В.) 20003330S2357 – маска неприменима (часть выражения, соответствующая последовательности «Q» – ‘0S235’ не может быть преобразована к целому);
Г.) 2000333002357 – маска будет применена, поиск будет осуществлен по коду товара (тип содержит «», что эквивалентно «A»), код товара: 333, для найденного товара будет использовано количество 235.
Пример 2.
Маска: B:20AAAAAQQQQQK, «длинна префикса» N=1.
Полученное из подсистемы ввода кассы строковое выражение:
А.) 2100333002357 – маска будет применена (префикс маски совпадает с префиксом полученного выражения: 2 – 2, т.к. длинна префикса N=1), поиск будет осуществлен по штриховому коду товара: «333» (тип содержит «B»), для найденного товара будет использовано количество 235.
Б.) 12003002357 – маска неприменима (префикс маски отличается от префикса полученного выражения: 2 – 1);
В.) 20Z0333002357 – маска будет применена, поиск будет осуществляться по штриховому коду товара: Z0333.
Пример 3.
Маска BC:20AAAAAXXXXXQQQQQ, «длина префикса» N=2.
Полученное из подсистемы ввода кассы строковое выражение:
А.) 20003331234500235 – маска будет применена, поиск будет осуществляться по штриховому коду товара: 2000333 (тип содержит «B» и дополнительный параметр «С»), для найденного товара будет использовано количество 235 и доп. данные штрихового кода «12345»;
Пример 4.
Маска BD:20AAAAAXXXXXQQQQQ, «длина префикса» N=2.
Полученное из подсистемы ввода кассы строковое выражение:
А.) 20003331234500235 – маска будет применена, поиск будет осуществляться по штриховому коду товара: 00333 (тип содержит «B» и дополнительный параметр «D»), для найденного товара будет использовано количество 235 и доп. данные штрихового кода «12345»;
Для создания номенклатуры в Бэк-офисе программного комплекса «OpenStore» выберите пункт меню «Справочники» → «Номенклатура» → «Номенклатура». Окно справочника разделено на четыре области. В левой части окна отображается дерево групп товаров, по центру отображается список товаров выбранной группы, справа – список упаковок товара, а также цена упаковки по торговым площадкам, штриховые кода и расширенные свойства.
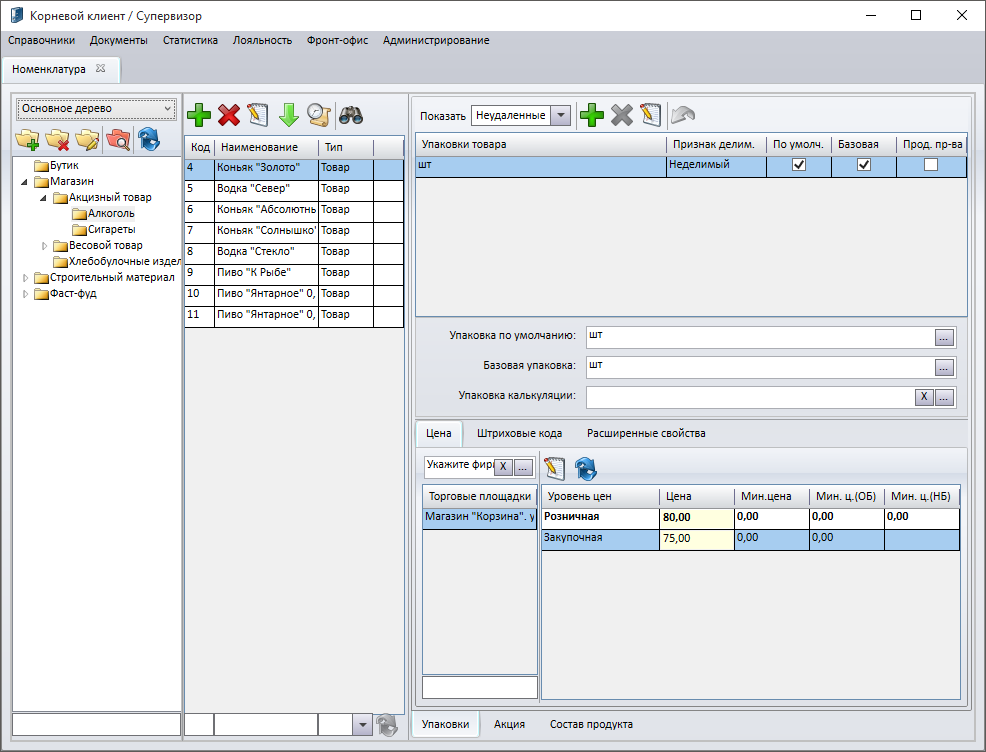
Дерево групп.
Каких-либо ограничений на структуру дерева групп товаров не накладывается, однако следует помнить, что слишком сложное (с большим количеством уровней вложенности) дерево может оказаться неудобным в эксплуатации.
Первая группа всегда создается как корневая (т.к. она не может быть вложенной). Однако все последующие группы могут быть созданы как вложенными, так и корневыми. В последнем случае, при создании группы следует указать соответствующий признак:
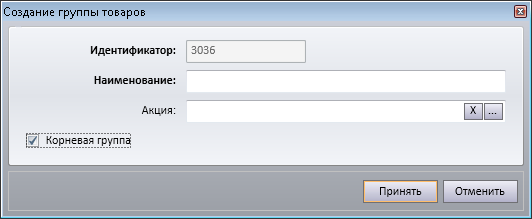
- «Наименование» – логическое имя группы, предназначенное для того, чтобы отличить одну группу от другой.
- «Акция» – акция, которая будет назначена всем товарам группы и ее дочерних групп.
- «Корневая группа» – признак того, что группа является корневой, т.е. не имеет родительской группы.
Альтернативные деревья групп товаров
Для удобства работы с номенклатурой можно использовать альтернативные деревья групп, позволяющие представить номенклатуру или ее часть в определенном разрезе. Например альтернативное дерево содержащее только весовые товары, или альтернативное дерево содержащее номенклатуру сгруппированную без учета (или наоборот с учетом) поставщиков.
Для переключения между деревьями, достаточно выбрать одно из них из списка, находящегося над деревом групп товаров:
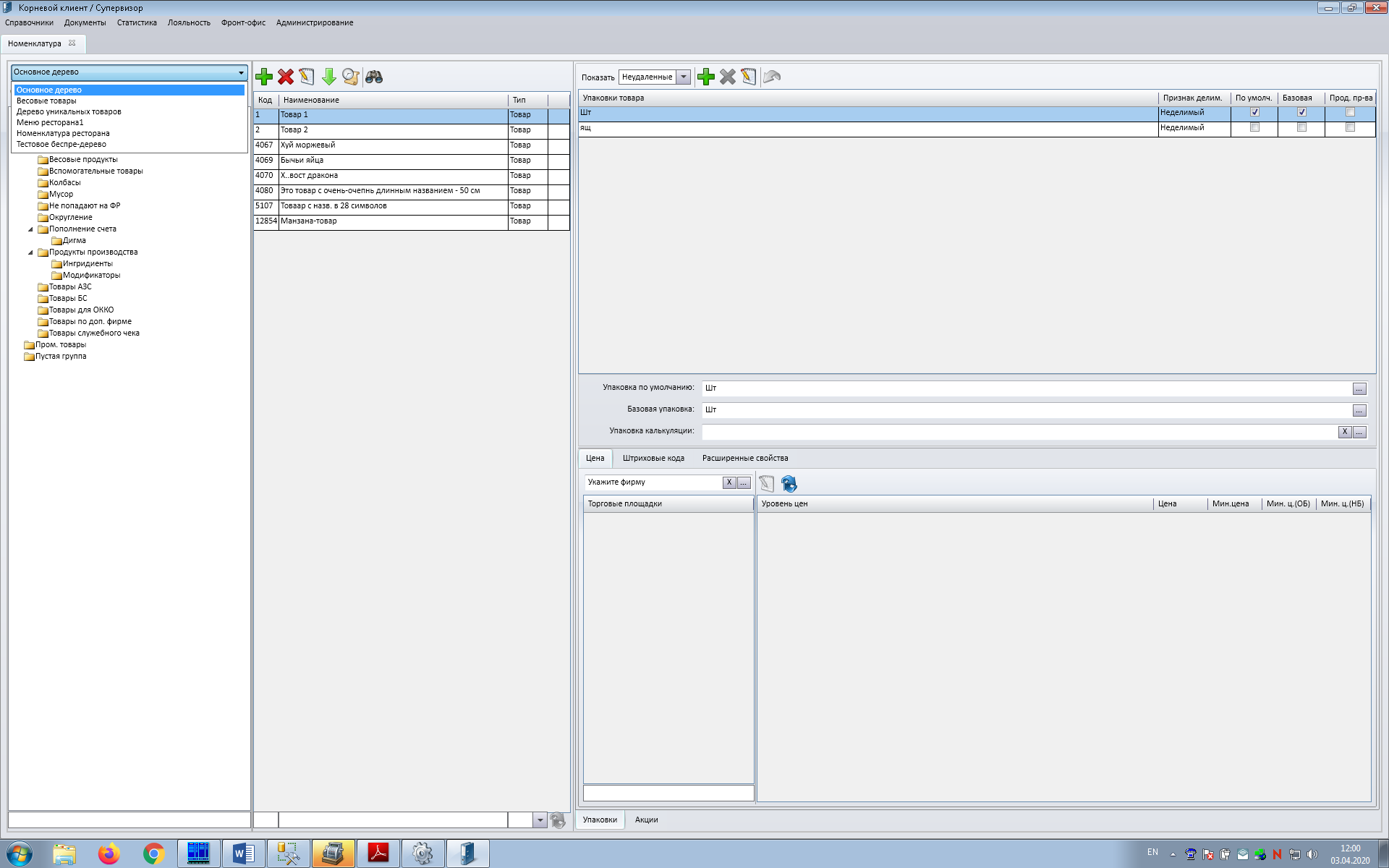
Чтобы создать / изменить альтернативное дерево групп товаров выберите пункт основного меню программы «Администрирование» → «Номенклатура» → «Схемы альтернативных групп товаров»:
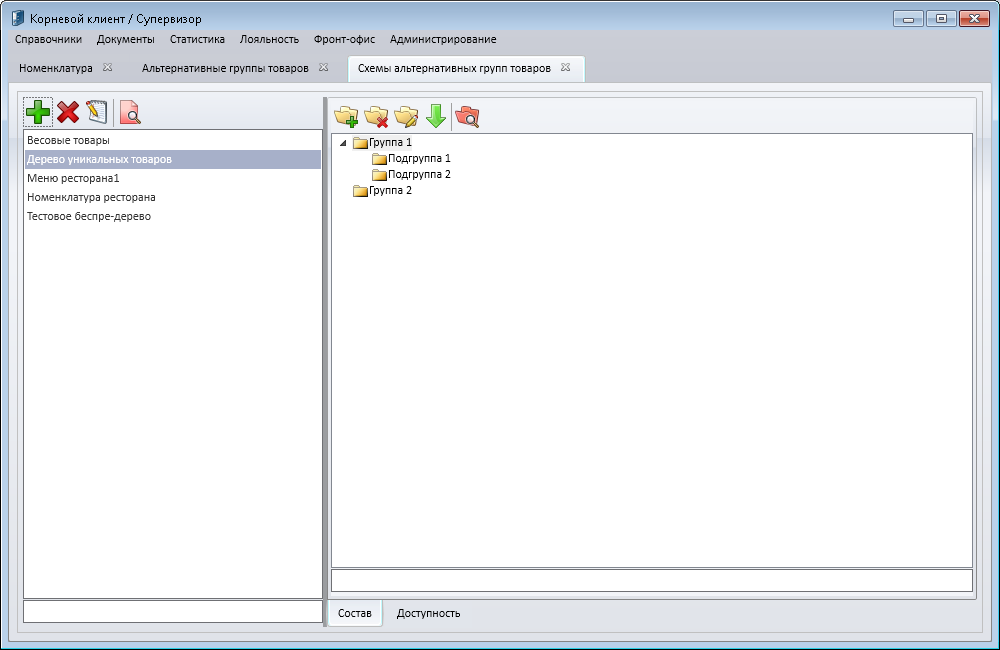
В левой части окна отображаются существующие деревья альтернативных групп. Их количество не ограничено. Для удобства работы с деревьями предусмотрен контекстный поиск дерева.
Окно создания / редактирования дерева альтернативных групп:

- «Наименование» – логическое имя дерева, использующееся для того, чтобы отличить одно дерево от другого.
- «Уникальность товара» – признак, включение которого запрещает добавление одного и того же товара в несколько групп альтернативного дерева.
В правой части окна отображается структура выбранного дерева групп (собственно группы). Окно создания / редактирования группы дерева:
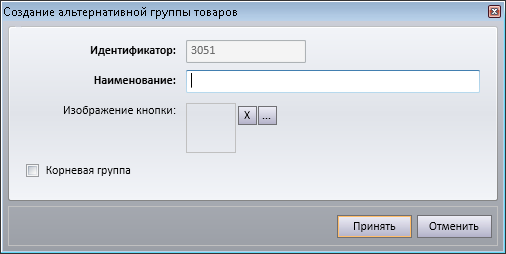
- «Наименование» – логическое имя группы, предназначенное для того, чтобы отличить одну группу от другой.
- «Изображение кнопки» – картинка, отображаемая на кнопке, соответствующей данной группе в кассе ресторана.
- «Корневая группа» – признак того, что группа является корневой, т.е. не имеет родительской группы.
Пользователю доступны только те деревья, доступ к которым предоставлен непосредственно пользователю или профилю пользователя. Для управления доступом к деревьям необходимо перейти на закладку «Доступность», расположенную внизу левой части (под структурой дерева):
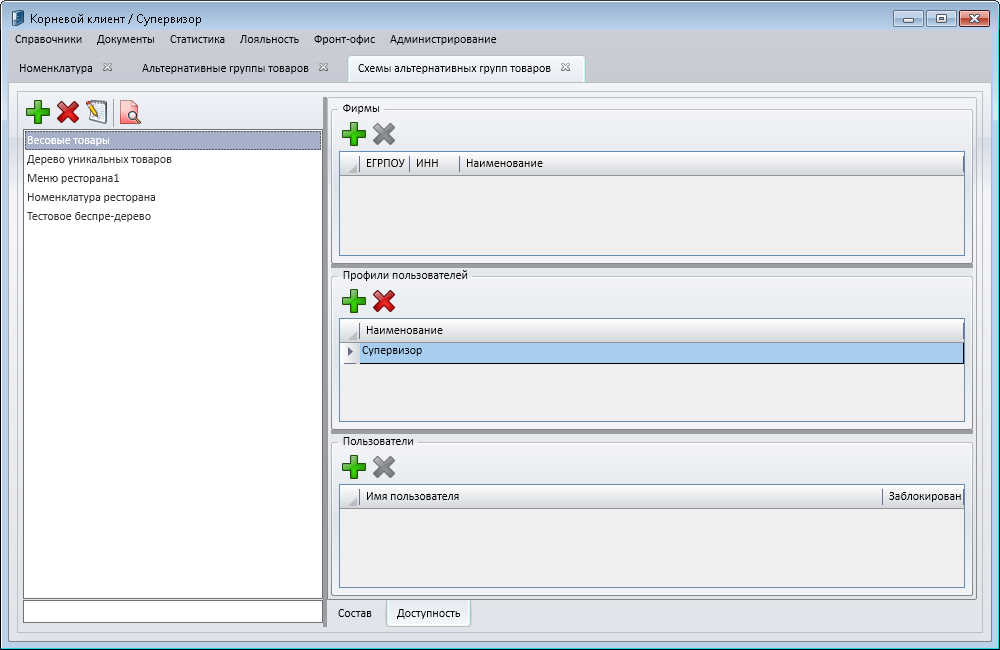
Такой подход позволяет разным операторам или группам операторов работать со своей частью номенклатуры. При этом некоторые деревья вообще могут быть недоступны операторам, используясь для кассы (смотри соответствующую настройку профиля кассы).
После создания дерева и его структуры необходимо распределить по этим группам товары. Для этого выберите пункт основного меню программы «Администрирование» → «Номенклатура» → «Альтернативные группы товаров»:
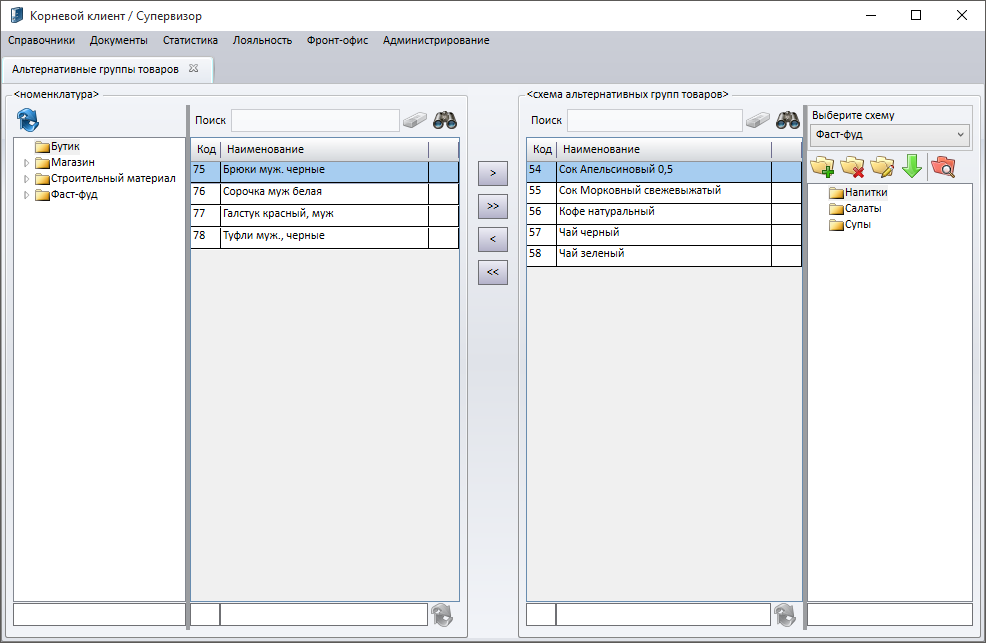
В левой части отображается основное дерево групп и товары, принадлежащие к этим группам, а справа – выбранное дерево альтернативных групп, его структура и товары, принадлежащие выбранной альтернативной группе. Для удобства работы предусмотрен контекстный и полный поиск товара как в основном так и в альтернативном дереве. Для добавления / удаления товара в /из альтернативной группы предназначены кнопки с надписью «>» и «<». Если требуется добавить / удалить сразу все товары группы, следует использовать кнопки с надписью «>>» и «<<».
Товары.
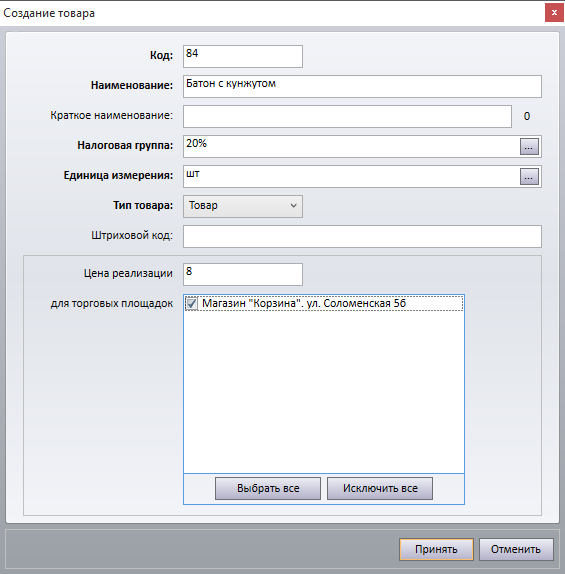
Параметры окна создания товара:
- «Код» – уникальный код товара, который используется при выборе товара на кассе, на весах и т.д. При создании товара этот код формируется автоматически, и при его формировании обеспечивается уникальность. Переопределение кодов товара вручную существенно усложнит работу оператора, поэтому не стоит делать этого без специальной необходимости.
- «Наименование» – имя товара, которое используется при отображении товара в номенклатурном справочнике, в документах, отчетах и т.д. Максимальная длинна имени товара – 50 символов.
- «Краткое наименование» – имя товара используемое для печати на чек. Может отличаться от наименования. При его вводе следует ориентироваться на возможности используемых на кассах фискальных регистраторов (максимальную длину печатаемого имени товара). Цифра справа показывает количество введенных символов (для справки). Если не указать – будет заполнено значением «Наименование».
- «Налоговая группа» – налоговая группа товара, которая будет использована кассой при добавлении товара в чек фискального регистратора, а также при расчете НДС в документах.
- «Единица измерения» – основная единица измерения товара, которая будет использована для создания упаковки товара «по умолчанию» (в последствии может быть переопределена).
- «Тип товара» – может принимать значения: «Товар», «Продукция» – предполагает возможность указания ингредиентов (калькуляционной карты), «Услуга» – не предполагает наличия остатка при реализации.
- «Штриховой код» – если указать это значение, то для созданной упаковки товара будет также создан штриховой код с соответствующим значением. Штриховой код упаковки может быть изменен в последствии, может быть создано еще несколько штриховых кодов.
- «Цена реализации» – если указать это значение, то для созданной упаковки товара, для указанных в списке «для торговых площадок» торговых площадок будет создана цена с соответствующим значением. Создать / изменить цену можно позже.

Параметры окна редактирования товара аналогичны окну создания, за исключением параметров:
- «УКТ Зед.» – аббревиатура от «Українська класифікація товарів зовнішньоекономічної діяльності».
- «Акция» – позволяющего назначить конкретному товару акцию (подробнее описано в разделе «Лояльность»).
Упаковки товара.
Каждый товар должен иметь не менее одной упаковки, иначе он не может быть использован ни на кассе ни сервером весов.
Количество упаковок товара не ограничено, однако следует избегать слишком большего количества упаковок товара, т.к. это затруднит работу с ним.
Одна из упаковок должна быть определена как «упаковка по умолчанию». Эта упаковка будет использоваться на кассе при выборе товара по коду или наименованию.
Одна упаковка должна быть определена как «Базовая упаковка». Эта упаковка будет использоваться для хранения остатков по товару (все приходы и списания, в т.ч. и реализация будут пересчитываться в количества для данной упаковки.) Наиболее целесообразно в качестве базовой упаковки выбирать самую маленькую в количественном отношении, однако это не является обязательным требованием.
Для товара с типом «Продукция» одна упаковка должна быть определена как «Упаковка калькуляции». Эта упаковка будет использоваться для формирования состава продукта, т.е. количества ингредиентов будут указываться для получения количества продукта, соответствующего упаковке калькуляции.

Параметры окна редактирования упаковки:
- «Наименование» – логическое имя упаковки, позволяет отличать одну упаковку от другой. При соответствующих настройках может печататься на чеке (профиль кассы -> «Печатать на чеке имя упаковки»), отображаться в фактуре чека (профиль кассы -> «Показывать в фактуре чека имя упаковки»), отображаться в форме выбора упаковок на кассе. Например для питьевой воды может существовать несколько упаковок с одинаковой единицей измерения «Бут.» (бутылка). В этом случае имена упаковок могут быть: «Бут. 0,33», «Бут. 0,5» и т.д.
- «Единица измерения» – единица измерения упаковки, выбирается из справочника единиц измерения. Может печататься на чеке (профиль кассы -> «Печатать на чеке единицу измерения»).
- «Тара» – тара упаковки, предназначена для определения веса тары упаковки, используется сервером весов. Использование тары позволяет автоматически учитывать последнюю на весах с чекопечатью (требуется, чтобы эта ф-ция поддерживалась весами).
- «Количество товара в упаковке» – количество базовых упаковок, составляющих данную упаковку. Используется для печатных форм и формирования движений учетной системы OpenStore.
- «Признак делимости» – определяет возможность указания дробного количества для товарной позиции на кассе. Может принимать значения: «Неделимый» – можно в качестве количества указать только целые значения (1, 2, 3 и т.д.); «Делимый» – можно в качестве количества указать дробное значение с точностью до тысячной (1.001, 1.111, 1.110 и т.д.); «Делимый по маске» – можно в качестве количества указать дробное значение с точностью до значения параметра «Кратность веса».
- «Кратность веса» – определяет точность, с которой можно указать количество, в случае, если «Признак делимости» имеет значение «Делимый по маске». Может принимать значение: «Кратный 0.5» – допустимые значения кратны 0.5, т.е. 0.5, 1, 1.5 и т.д.; «Кратный 0.25» – допустимые значения кратны 0.25 т.е. 0.25, 0.5, 0.75, 1, 1.25 и т.д.
- «Вес упаковки» – используется в калькуляционных картах и позволяет рассчитывать вес готового изделия, как сумму веса его ингредиентов, может использоваться для справок в отчетах.
- «Срок годности» – используется сервером весов для печати на этикетке соответствующей информации, в зависимости от возможностей конкретных весов, может указываться как в днях, так и в часах.
- «Акция» – акция назначаемая непосредственно упаковке товара.
- «Маска штрих-кода» – в настоящее время используется только как признак того, что данная упаковка товара используется для передачи на весы, на выбор товара на кассе указанная маска влияния не оказывает.
Цена.
Цена товара указывается для уровня цен. Уровни цен для удобства отображаются в разрезе торговых площадок, которые в свою очередь отображаются в разрезе фирм. Это сделано для того, чтобы при переходе от одного товара к другому не загружать информацию сразу по всем уровням цен, что при большем количестве последних приведет к существенным задержкам. Предполагается, что если оператор хочет работать с ценами товаров, то он имеет в виду конкретные уровни цен принадлежащие конкретным торговым площадкам. Таким образом, для того, чтобы управлять ценами требуемого уровня цен, следует:
– выбрать фирму, к которой принадлежит интересующая торговая площадка
– выбрать собственно торговую площадку, к которой принадлежит интересующий уровень цен,
– выбрать интересующий уровень цен.
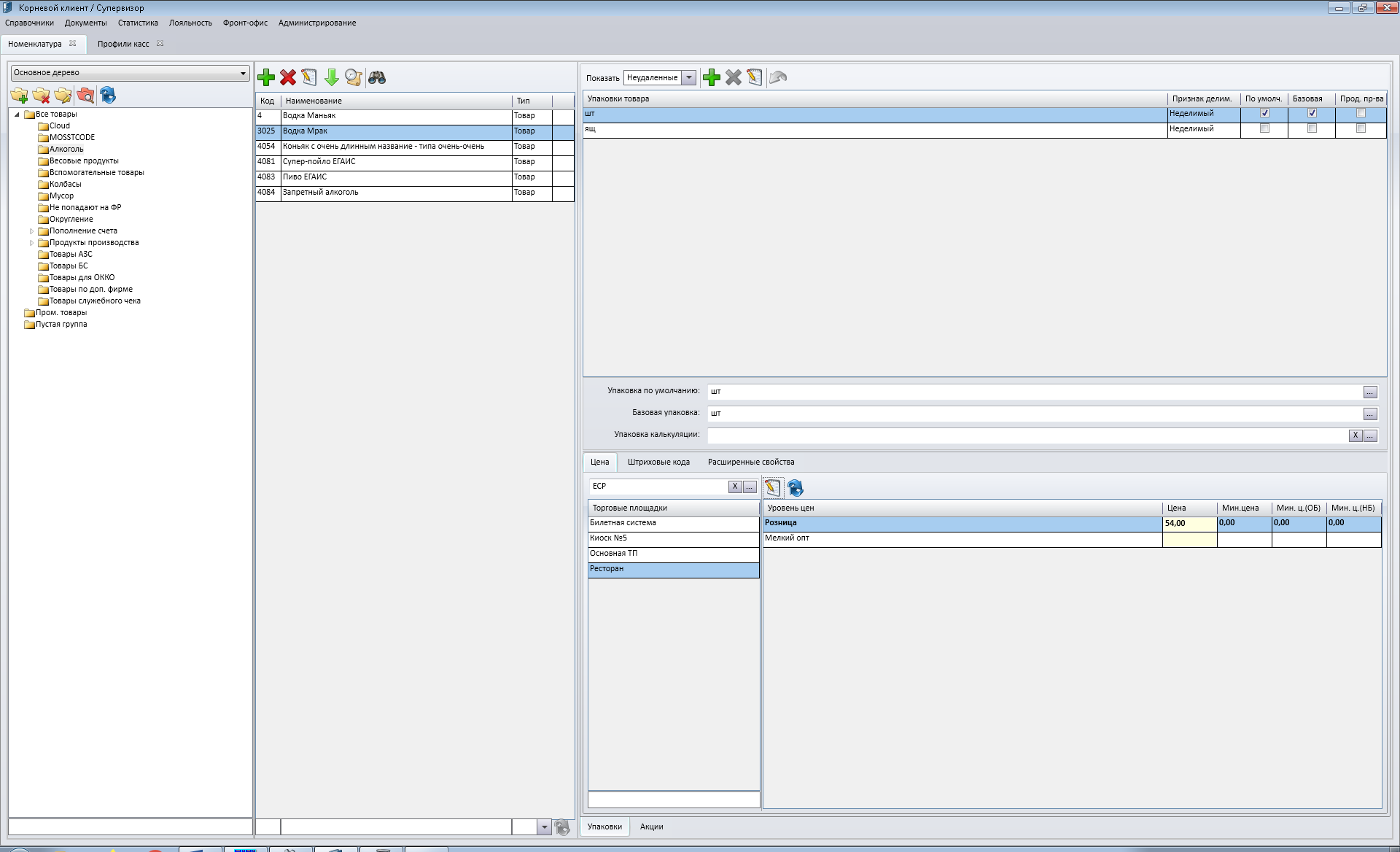
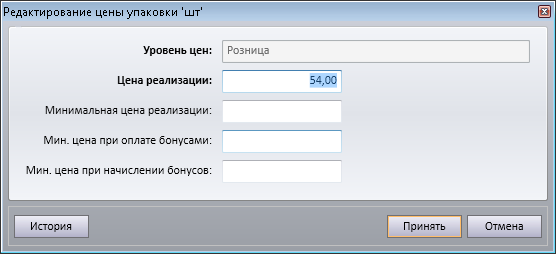
Параметры окна редактирования цены упаковки:
«Цена реализации» – собственно цена,
«Минимальная цена реализации» – цена, ниже которой товар не может быть реализован не смотря ни на какие скидки (исключение составляет оплата бонусами).
«Мин. цена при оплате бонусами» – цена, ниже которой товар не может быть оплачен бонусами.
«Мин. Цена при начислении бонусов» – цена, ограничивающая сумму начисленных бонусов по данной товарной позиции (здесь сумма начисленных бонусов рассматривается как отложенная скидка).
Все вышеизложенное можно представить в виде следующих формул:
Сумма по товарной позиции:
[сумма по позиции] = [количество] х [цена товара] – [сумма скидки]
Максимальная сумма скидки:
[максимальная сумма скидки] = [количество] х ([цена товара] – [мин. цена])
или сумма по позиции:
[сумма по позиции] =
[количество] х [цена товара] – меньшее([расчётная сумма скидки] или [количество] х ([цена товара] – [мин. цена]))
Максимальная сумма, которую можно оплатить бонусами описывается формулой:
[сумма которую можно оплатить бонусами] = [сумма по позиции] – [количество] х [мин. цена при оплате бонусами]
Максимальная сумма начисленных бонусов описывается формулой:
[макс. сумма начисленных бонусов] = [сумма по позиции] – [количество]х[мин. цена при начислении бонусов]
Каждой упаковке товара может быть назначено дополнительное свойство любого из доступных типов и при том только одно каждого типа.
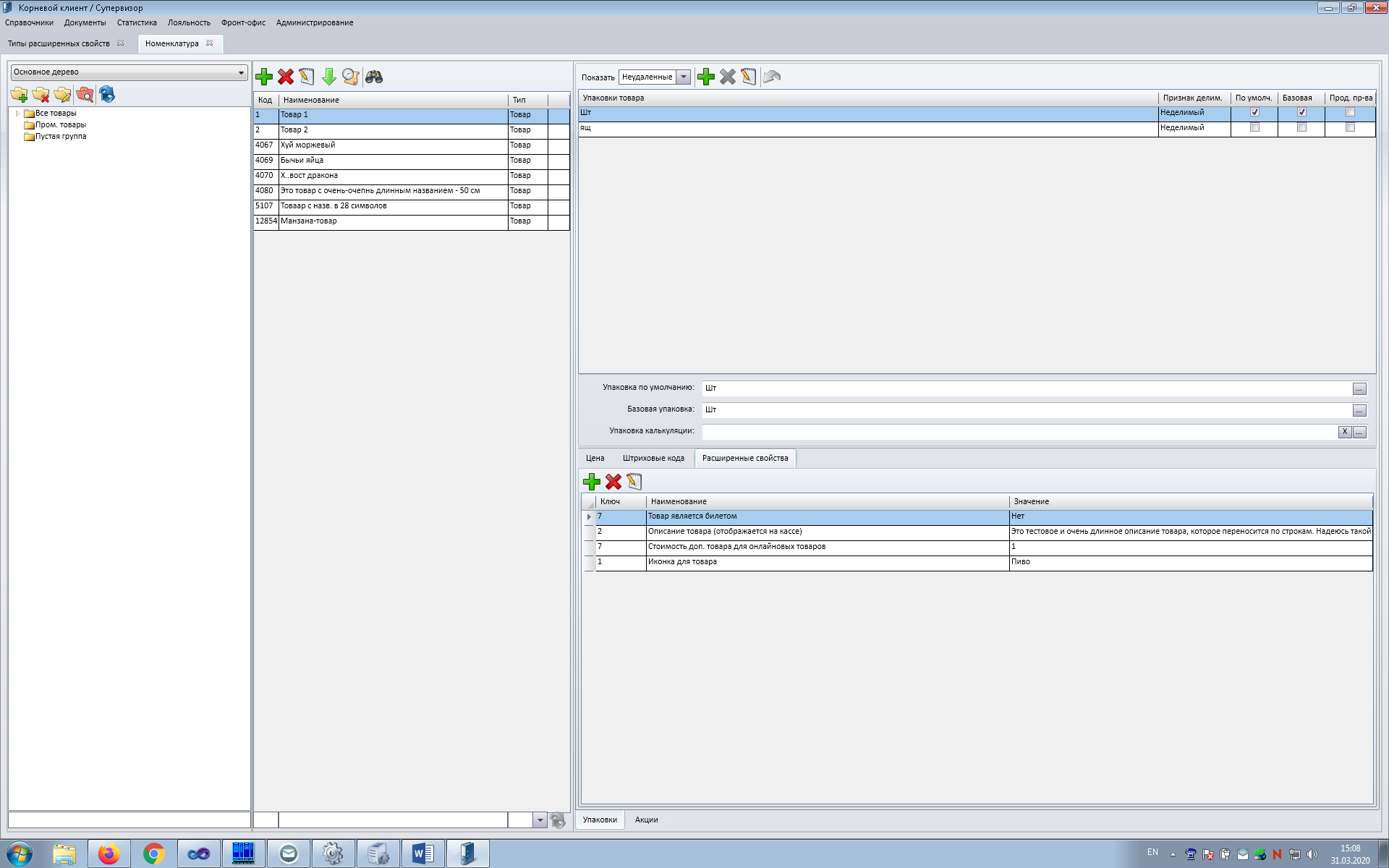
Наличие того или иного дополнительного свойства или их группы приводит к изменению алгоритма работы с товаром в приложениях OpenStore. Описание доступных в стандартной поставке расширенных свойств приведены в таблице:
Ключ св-ва | Тип свойства | Наименование | Описание |
1 | Бинарные данные | Иконка для товара | Назначенная в этом свойстве картинка будет отображаться на горячей кнопке товара в кассе магазина и на кнопке выбора товара в меню кассы фаст-фуда и ресторана. |
1 | Строка | Расширенный текст товара для передачи на весы | Указанный в значении этого свойства текст будет передан на весы как доп. текст, печатаемый на этикетке. |
2 | Строка | Описание товара на кассе | Указанный в значении этого свойства текст можно просмотреть на кассе в дополнительных свойствах товара. |
3 | Строка | Имя сервиса онлайновых товаров | Данное свойство является одним из обязательных элементов для продажи онлайновых товаров (пополнение счет мобильного оператора/интернет провайдера). В значении свойства следует указать наименование библиотеки с реализацией протокола взаимодействия с сервисом пополнения. |
4 | Строка | Идентификатор онлайновый товаров | Значение этого свойства определяет, какому именно сервису соответствует данный товар (мобильный оператор, интернет-провайдер и т.д.) |
5 | Строка | Информация для печати на чеке для онлайновых товаров | Свойство является не обязательным. Оно служит для печати на чеке любой информации при продаже онлайнового товара. Например рекламная информация, либо контактная информация в случае возникновения каких-либо проблем. Буде ли использовано это свойство и какие тэги в нем допустимы определяет библиотека с реализацией протокола взаимодействия с сервисом пополнения. |
11 | Целое | Код товара пенсионного фонда (онлайновые тов.) | Назначение этого свойства позволяет вынести часть суммы (соответствующей налогу ПФ), получаемой от покупателя онлайнового товара в отдельную товарную позицию, что в свою очередь позволяет использовать для этой части суммы отдельную налоговую группу. Использование этого параметра и расчет суммы полностью определяется библиотекой с реализацией протокола взаимодействия с сервисом пополнения. |
7 | Строка | Расчет ПФ для онлайновых товаров(%750) | В этом свойстве указывается формула, на основании которой рассчитывается сумма (соответствующая налогу ПФ), которую следует вынести в отдельную товарную позицию. Формат формулы полностью определяется библиотекой с реализацией протокола взаимодействия с сервисом пополнения. По умолчанию рекомендуется «%750», где значение указано в сотых, т.е. приведенный пример соответствует 7.5 % |
12 | Целое | Код товара-наценки (онлайновые тов.) | Назначение этого свойства позволяет вынести часть суммы (соответствующей наценке за услугу), получаемой от покупателя онлайнового товара в отдельную товарную позицию, что в свою очередь позволяет использовать для этой части суммы отдельную налоговую группу. Использование этого параметра и расчет суммы полностью определяется библиотекой с реализацией протокола взаимодействия с сервисом пополнения. |
6 | Строка | Стоимость тов. наценки онлайн-товаров (%100, $100) | В этом свойстве указывается формула, на основании которой рассчитывается сумма (соответствующая наценке за услугу), которую следует вынести в отдельную товарную позицию. Формат формулы полностью определяется библиотекой с реализацией протокола взаимодействия с сервисом пополнения. По умолчанию рекомендуется «%200» или «;200», где значение указано в сотых, т.е. приведенный пример соответствует 2 % и 2 грн. соответственно. |
5 | Дискретные данные | Признак того, что товара является наценкой | Количество товара с таким признаком автоматически выбирается таким, чтобы стоимость товарной позиции соответствовала сумме рассчитанной в соответствии со значением указанным в доп. свойстве «Процент наценки». У товара с таким признаком нельзя вручную изменить количество. |
6 | Целое | Процент наценки | В этом свойстве указывается процент (в сотых) от суммы позиций в чеке, за исключением товаров с признаком «Признак того, что товар является наценкой». Эта сумма используется для расчета количества товара-наценки ([сумма]/[цена]=[кол.]) |
1 | Дискретные данные | Товар не пробивается на ФП | Товар с таким признаком не попадает в чек, печатаемый на основном принтере кассы, однако в чеке OpenStore он содержится. |
2 | Дискретные данные | Признак того, что товар не имеет цены | С помощью данного свойства можно продавать товар по нулевой цене. |
7 | Дискретные данные | Товар является билетом | При продаже товара с таким признаком, кроме чека печатается билет, на основании шаблона, определенного в профиле кассы. Количество напечатанных билетов по чеку соответствует суммарному количеству товаров-билетов в чеке. |
8 | Дискретные данные | Товар требует ввода серийного номера | При добавлении в чек товара с этим признаком автоматически запрашивается ввод серийного номера. Указать серийный номер можно вручную или при помощи сканера штрихового кода. Указанный для товара серийный номер сохраняется в SALESEXT. Для товарной позиции с этим товаром нельзя указать количество отличное от «1». Добавление этого признака делимой упаковке приведет к невозможности добавления такой упаковки в чек. |
10 | Дискретные данные | Товар требует ввода номера партии | При добавлении в чек товара с этим признаком автоматически запрашивается ввод номера партии. Указать номер партии можно вручную или при помощи сканера штрихового кода. Указанный для товара номер партии сохраняется в SALESEXT. Для товарной позиции с этим товаром нельзя указать количество отличное от «1». |
13 | Дискретные данные | Товар имеет противокражное устройство | Данным свойством маркируется товар которые имеет противокражные устройства. Само свойство в большей степени предназначено для продаж товаров с помощью касс самообслуживания. При попытке купить товар с таким свойством на кассе будет выведено сообщение о невозможности его продажи без контроля администрации или охраны. |
14 | Дискретные данные | Товар имеет возрастной ценз | Как понятно из названия, свойство предназначено для привязки к товарам, которые имеют возрастное ограничение, в частности это алкогольные и табачные изделия. Данное свойство в большей степени предназначено для продаж товаров с помощью касс самообслуживания. При попытке купить товар с таким свойством на кассе будет выведено сообщение о невозможности его продажи без контроля администрации или охраны. |
55 | Строка | ЕГАИС – код вида алкогольной продукции | |
53 | Строка | ЕГАИС – крепость слабоалкогольного напитка | |
54 | Строка | ЕГАИС – объем бутылки слабоалкогольного напитка | |
8 | Строка | Наименование группы товаров для печати счета | Используется в кассе ресторана. При печати счета товары группируются по этому значению. |
16 | Дискретные данные | Не объединять позиции товара | При добавлении в чек товаров с таким признаком всегда добавляется новая позиция |
9 | Целое | Срок гарантии на товар | В настоящее время используется только для пользовательских решений. |
15 | Целое | Тип оплаты служебного чека | Если в чеке содержится товар с таким свойством и этот чек оплачивается типом оплаты, указанным в этом свойстве, то чек считается «служебным», т.е. он не печатается фискальным регистратором и сохраняется в базу с DELFLAG=1, т.е. исключается из отчетов по продажам. Используется для «вскрытия тары», передачи «инвентаризации на кассе» и т.д. |
Следует помнить, что типы расширенных свойств по умолчанию отсутствуют в базе, и прежде чем их назначать упаковке товара, они должны быть добавлены в систему. Для этого нужно перейдите к соответствующему справочнику выбрав пункт меню «Администрирование» → «Типы расширенных свойств».
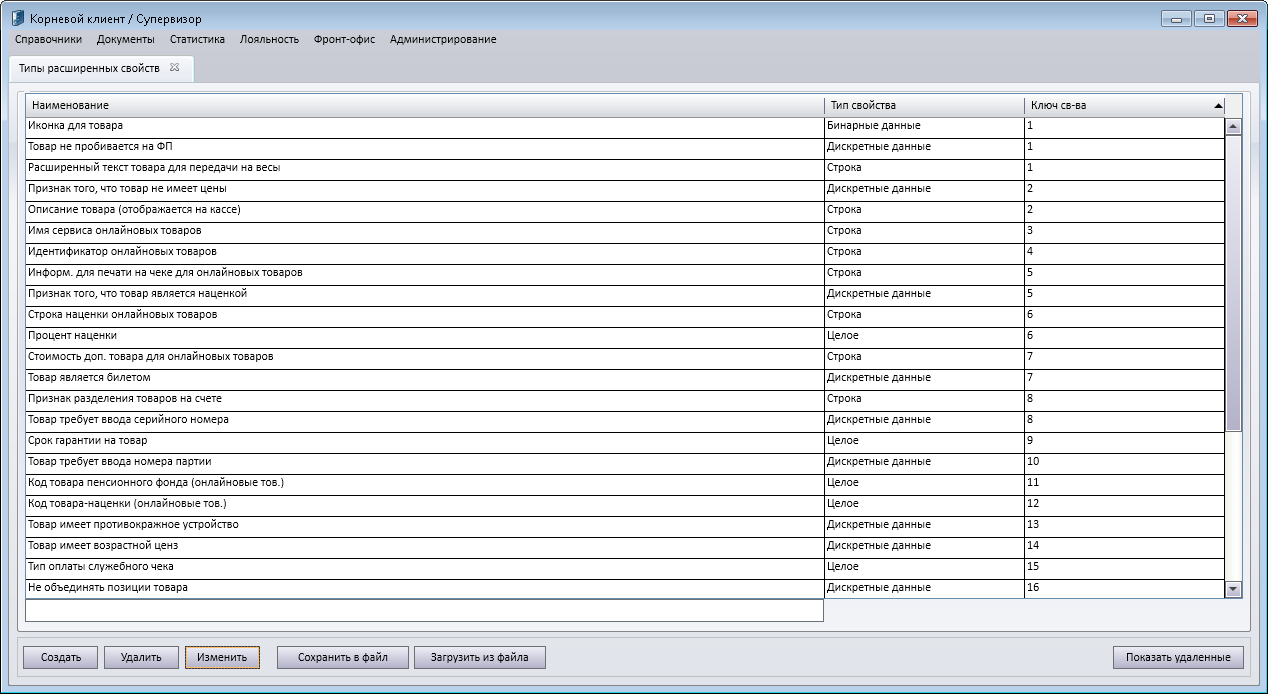
В открывшемся списке можно увидеть все существующие в системе типы расширенных свойств.
Типы расширенных свойств делятся на стандартные (с идентификаторами до 10000) и пользовательские (с идентификаторами выше 10000). Стандартные свойства не могут быть созданы вручную – только импортированы. Для импорта одного или нескольких стандартных свойств необходимо воспользоваться кнопкой «Загрузить из файла» и в открывшемся диалоге выбора файла указать путь (в случае установки по пути по умолчанию): C:\Program Files (x86)\OpenStore\ OpenStore\V1\PreSet\ExtProperties.
Весовое подразделение представляет собой группу весов, находящихся на одной и той же торговой площадке и имеющих одинаковую номенклатуру. Или другими словами – номенклатурный набор в OpenStore назначается не весам, а весовым подразделениям, внутри каждого из которых создается произвольное количество весов. Это позволяет оператору не вникать в подробности касающиеся количества и настроек весов находящихся в том или ином отделе, а оперировать исключительно весовыми подразделениями.
Весовых подразделений может быть сколько угодно. Один и тот же товар может входить в любое количество весовых подразделений.
Чтобы перейти к справочнику выберите пункт основного меню программы «Справочники» → «Номенклатура» → «Весовые подразделения».
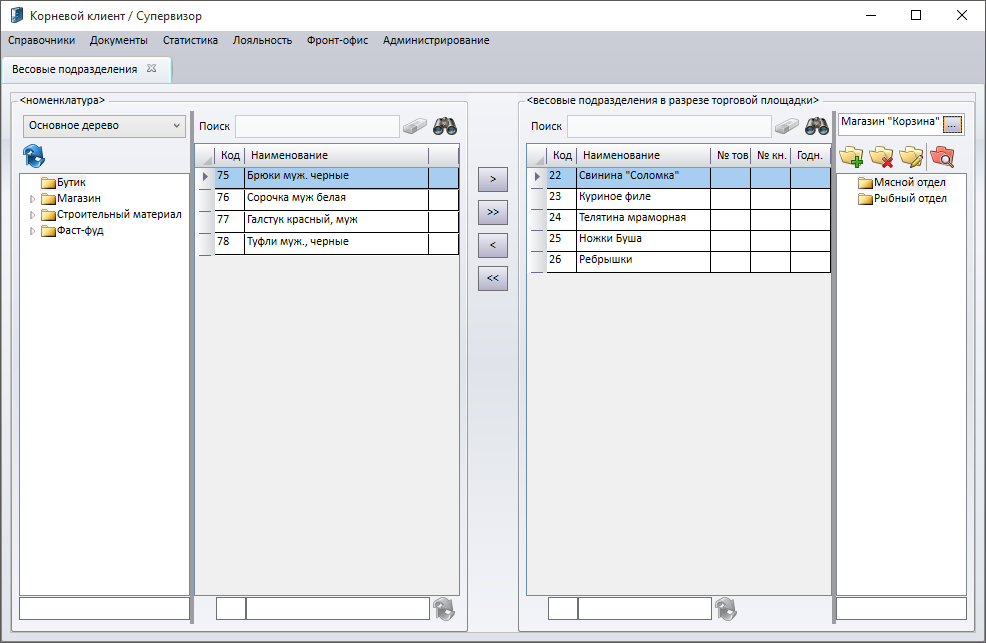
Слева расположен номенклатурный справочник, справа – список весовых подразделений для выбранной торговой площадки.
Для удобства работы предусмотрен контекстный и полный поиск товара как в номенклатурном справочнике, так и в весовых подразделениях. Кроме того в номенклатурном справочнике можно воспользоваться альтернативными деревьями (например содержащими только весовые товары).
Для добавления / удаления товара в /из весового подразделения предназначены кнопки с надписью «>» и «<». Если требуется добавить / удалить сразу все товары группы, следует использовать кнопки с надписью «>>» и «<<».
Окно создания / редактирования весового подразделения:

«Наименование» – логическое имя весового подразделения, позволяющее отличать одно весовое подразделение от другого, в том числе и при настройке сервера весов.
Лояльность
Система лояльности – это система маркетинговых инструментов и механизмов, предназначенных для развития повторных продаж существующим клиентам в будущем, продажи им дополнительных товаров и услуг, продвижения корпоративных идей и ценностей, других видов потенциально прибыльного поведения.
«Клуб лояльности» – некий контейнер, объединяющий основные характеристики, параметры и политики лояльности с одной стороны и фирмы – участницы лояльности с другой. Таким образом, для создания системы лояльности должен быть создан (хотя бы один) клуб лояльности. Последний однозначно определяет основную валюту лояльности, типы накопительного и бонусного счетов, счет копилки и анкету личных данных клиентов.
Для создания и редактирования клубов лояльности перейдите к справочнику выбрав пункт меню «Лояльность» → «Клубы лояльности».
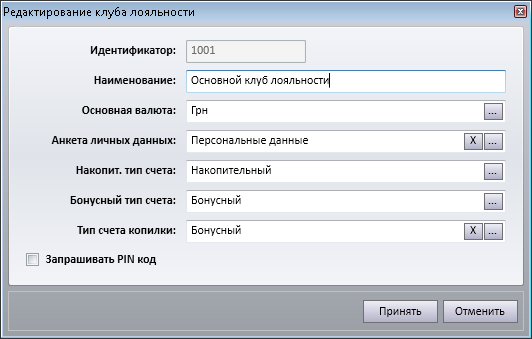
Параметры окна клуба лояльности:
- «Наименование» – логическое имя позволяющее отличать клубы, в случае если их больше одного, может принимать любое значение, но не более 50 символов.
- «Основная валюта» – валюта принятая для всех участников клуба по умолчанию. В указанной валюте будут начисляться бонусы, сдача и накопительная сумма. Однако валюта может быть переопределена на уровне фирмы и / или торговой площадки, что позволяет строить транснациональную систему лояльности.
- «Анкета личных данных» – основная анкета принятая для данной системы лояльности, не обязательна, может быть создана и указана позже, в процессе эксплуатации.
- «Накопительный тип счета» – на данный счет будут начисляться суммы, потраченные клиентом в сети магазинов,
- «Бонусный тип счета» – на данный счет будут начисляться и списываться (при возврате) бонусы,
- «Тип счета копилки» – на указанный счет будет начисляться сдача при использовании режима «копилка» на кассе, не обязательный. В некоторых случаях в качестве счета-копилки может быть указан тот же тип счета что и в качестве бонусного.
- «Запрашивать ПИН-код» – при указании этой опции, при списании средств со счета клиента (оплата бонусами) необходимо будет ввести ПИН-код клиента. Требование ПИН-кода на уровне клуба лояльности не может быть переопределено, однако если на уровне клуба лояльности требование ПИН-кода отключено, то это требование может быть введено на уровне фирмы или торговой площадки.
Для участия торговой площадки в системе лояльности, для фирмы этой торговой площадки должен быть определен клуб лояльности. Фирма может принадлежать только к одному клубу лояльности, что следует учитывать при проектировании и развертывании системы.
Клиент представляет собой объект, однозначно ассоциируемый с реальным покупателем, и являющийся посредником в общении с ним. С одной стороны объект «клиент» (далее просто клиент) позволяет собирать информацию об объемах покупок и их составе, а с другой – предоставлять скидки и бонусы в оптимальном объеме, информировать покупателя посредством сообщений, печатаемых на чеке и т.д. Клиент всегда принадлежит группе клиентов и при том, только одной. Группа клиентов представляет собой контейнер, определяющий политики лояльности применяемые ко всему чеку клиента. Для идентификации клиента используются карты клиента. Один клиент может иметь несколько карт. В качестве кода карты может использоваться в т.ч. и номер телефона или адрес электронной почты.
Для того, чтобы работать с клиентами откройте справочник «Клиенты» («Лояльность» → «Клиенты» → «Клиенты»). Окно справочника визуально разделено на 3 части. В левой части окна отображается дерево групп клиентов, в центральной части отображается список клиентов, относящихся к выбранной группе, правая часть содержит в себе информацию о выбранном клиенте (всех его карточках, дисконтной и бонусной политике, перечень анкет с возможностью их заполнения / редактирования, а также инструменты для работы со счетами клиента (если сделаны соответствующие настройки)).
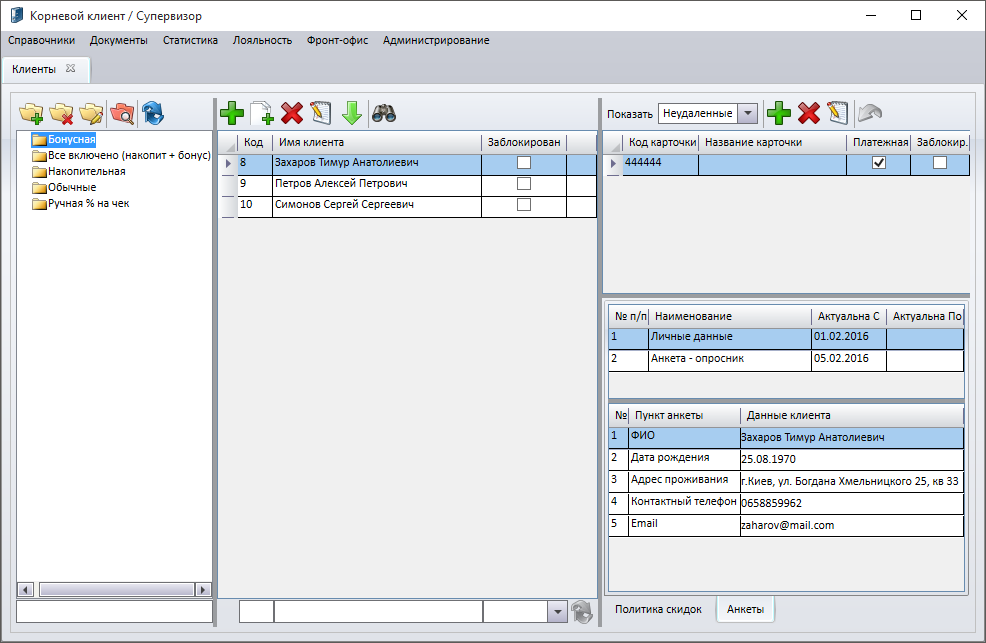
Анкеты и их данные
Список карточек клиента
Дерево групп клиентов
Список клиентов
Вкладка с анкетами клиентов
Вкладка с перечнем скидок и бонусов
В первую очередь необходимо создать хотя бы одну группу клиентов. Последняя определит дисконтные и бонусные политики для всех клиентов, содержащихся в ней. Групп может быть сколько угодно, но один клиент может принадлежать только к одной группе. Допускается перемещение клиентов из одной группы в другую, что автоматически ведет к смене совокупности политик лояльности, применяемых к этому клиенту.
Окно создание группы, содержит две вкладки: «Свойства» и «Скидка по торговым площадкам».

Параметры вкладки «Свойства»:
- «Наименование группы» – логическое имя группы, предназначенное для того, чтобы отличать одну группу от другой, а также выполнять контекстный поиск по имени группы.
- В поле «Тип клиента» предназначенного для работы с системой лояльности следует указать «Обычный» («Анонимный» предназначен для создания временных клиентов для схемы работы «замкнутый контур» и ему подобных – в стандартных бизнес-процессах не рассматривается)
- «Скидка по умолчанию» и «Бонус по умолчанию» определяют соответственно дисконтную и бонусную политики, которые будут применяться к чеку для клиентов этой группы по умолчанию (могут быть переопределены для конкретных торговых площадок).
- «Использовать как ручную скидку на чек» – указание этого признака позволит выбирать эту группу клиентов на кассе вручную, без использования карточки клиента (если такой режим разрешен в профиле кассы).
Параметры вкладки «Скидки по торговым площадкам»:
- «Создать запись» – кнопка позволяет создать исключительное сочетание политик для выбранной торговой площадки (переопределить политики по умолчанию). При этом, если одна из политик (бонусная или дисконтная) не будет указана – вместо нее будет использована политика по умолчанию.
- «Удалить запись» – кнопка позволяет удалить исключительное сочетание политик для выбранной торговой площадки.

Окно создания клиента имеет следующие параметры:
- «Имя клиента» – логическое имя клиента, используется для поиска клиента как в клиенте менеджера так и на кассе (в форме работы с клиентами), печатается на чеке (если разрешено в профиле кассы).
- «Контрагент» – клиент системы лояльности может быть соотнесен с контрагентом (не обязательно, используется только для аналитики – возможность сгруппировать клиентов).
- «Дата рождения» – не обязательный параметр, может быть использован для «поздравления» клиента путем специальных скидок, бонусов или сообщений.
- «Код карты» – не обязательный, позволяет сразу создать карточку клиента (может быть создана позже).
- «Заблокирован» – клиент с таким признаком не может быть добавлен в чек и явиться основанием для применения дисконтных и бонусных политик, однако в форме работы с клиентами работа с таким клиентом возможна.

Существует также возможность создания пула клиентов. Окно создания пула содержит следующие параметры:
- «Префикс имени клиента» – автоматическое создание клиентов предполагает генерацию некоего абстрактного имени, состоящего из префикса и кода клиента, например если префикс = «Аноним», то клиенты будут создаваться с именами «Аноним 1», «Аноним 2», … , «Аноним 1534», …
- «Префикс номера карты» – часть кода карты, которая будет единой у всех карточек всего сгенерированного пула клиентов.
- «Маска номера карты» – маска динамической части номера карты, определяющая ее длинну.
- «Начальный номер карты» – определяет начальный номер динамической части кода карты, не должен быть длиннее маски.
- «Конечный номер карты» – определяет конечный номер динамической части кода карты, а также количество генерируемых пар клиент/карта как разницу начального и конечного номеров карты плюс 1, и не должен быть длиннее маски.
- «Контрагент» – указав этот параметр, получим всех сгенерированных клиентов ассоциированными к соответствующему контрагенту, не обязательный.
- «Платежная карта» – указав этот признак получим все сгенерированные карты с признаком «платежная».
- «Заблокирован» – указав этот признак получим всех сгенерированных клиентов с признаком «Заблокирован».
Рассмотрим на примере генерацию кода карты клиента. Предположим, что: префикс = 1000, маска = #####, начальный номер 300, конечный номер 411. В этом случае будет сгенерировано 411-300+1=112 клиентов с кодами карт: 100000300 по 100000411 (цветом выделена «динамическая» часть кода карты).
Окно создания карты клиента содержит следующие параметры:
- «Код карты» – уникальный идентификатор карты, представляющий собой строку длинной не более 50 символов.
- «Наименование» – логическое имя карты.
- «PIN-код» – используется для оплаты картой, если такое требование включено для клуба лояльности, фирмы или торговой площадки.
- «Платежная карта» – признак того, что данной картой может осуществляться оплата (в противном случае только дисконт и начисление бонусов).
- «Заблокирована» – признак того, что карта заблокирована. Заблокированная карточка не может быть использована для применения в чек. При попытке ее применить, на кассе будет выведено сообщение «Карточка заблокирована». Однако такая карта будет продолжать работать в форме работы с клиентами.
Одной из задач использования признака «Заблокирован» для клиента или карты может быть предотвращение злоупотреблений кассиров при эмиссии карт через кассы. Блокировка делает невозможным использование карты клиента для получения скидок в плоть, до активации последней. При этом «активация», т.е. отмена признака блокировки может быть выполнена непосредственно на кассе, при наличии соответствующих прав, непосредственно в момент выдачи карты клиенту.
Акция представляет собой контейнер, определяющий сочетание политик лояльности которые применяются к товару. В отличии от группы клиентов, акция применяется только к той товарной позиции, которой она прямо (непосредственно товару) или опосредованно (группе товара, группе группы и т.д., авто-назначаемые – считаются назначенными для всех товаров) назначена и может работать вне зависимости от того, был ли выбран в чеке клиент. Часто акции используют для привлечения новых покупателей, чтобы в последствии предложить им стать постоянными покупателями (клиентами).
Для того, чтобы работать с акциями откройте справочник «Акции» («Лояльность» → «Товары» → «Акции»). В левой части окна отображается список акций, существующих в системе. Для удобства отбора необходимых акций существуют фильтр по датам и фильтры по политикам. В правой части отображается информация о параметрах текущей (выбранной) акции. Так на закладке «Общие» можно увидеть период действия акции, политики по умолчанию, приоритет проверки и код активирующего акцию купона. На закладках «Товары» / «Группы» можно увидеть / изменить список товаров / групп, которым назначена данная акция. На закладке «Торг. площадки» можно посмотреть / изменить политики акции применительно в выбранной торговой площадке (политики определенные для торговой площадки имеют приоритет над политиками по умолчанию).
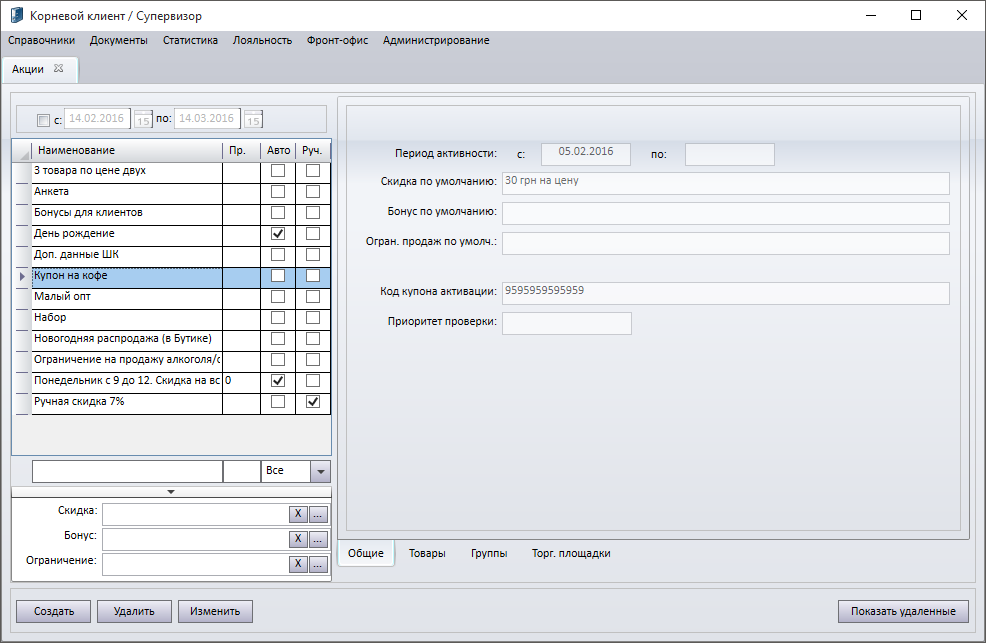
Фильтр поиска акции по датам
Фильтры по основным параметрам акции
Информация о выбранной акции
Окно создания акции имеет следующие параметры:
- «Наименование» – логическое имя акции, предназначено для того, чтобы отличать одну акцию от другой, а также для контекстного поиска акции.
- «Период активности» – диапазон дат, в течение которого акция активна, т.е. может применяться к товарной позиции. Если диапазон (или его часть) не указан(-а) – соответствующее ограничение на акцию не накладывается.
- «Скидка по умолчанию» и «Бонус по умолчанию» определяют соответственно дисконтную и бонусную политики, которые будут применяться к товарной позиции по умолчанию (могут быть переопределены для конкретных торговых площадок).
- «Огран. продаж по умолчанию» определяет политику ограничения продаж, которая будет применяться товарной позиции по умолчанию (может быть переопределена для конкретных торговых площадок).
- «Код купона» – код, который должен быть просканирован в чеке для того, чтобы акция могла примениться к товарной позиции (если значение не указано – кода не требуется).
- «Приоритет проверки» – значение приоритета, влияющее на порядок попыток применения акций (подробнее описано ниже). Если значение не указано – низший приоритет.
- «Скидка назначается автоматически кассовой программой» – признак того, что акция будет пытаться примениться к любой товарной позиции в чеке (авто-назначаемая акция).
- «Использовать как ручную скидку на позицию чека» – указание этого признака позволит выбирать эту акцию на кассе вручную, для выбранной товарной позиции (если такой режим разрешен в профиле кассы).
В отличии от группы клиентов для одной товарной позиции в один момент времени может быть назначено несколько акций (например акция самого товара, акция его группы и т.д.). В этом случае каждая акция, в определенном порядке, будет пытаться применить к товарной позиции свою соответствующую политику (дисконтную, бонусную, политику разрешения продаж), до тех пор, пока для одной из этих политик все условия применения не выполняться. По умолчанию порядок применения акций следующий:
1.) акция назначенная товару,
2.) акция назначенная группе товара,
3.) акция назначенная группе группы товара и т.д. …
4.) авто-назначаемая акция.
Однако этот порядок может быть изменен указанием приоритета для акций (чем меньше значение – тем выше приоритет, не указанное значение – самый низкий). Допускается ситуация, при которой у товарной позиции окажется примененной дисконтная, бонусная и / или политика разрешения продаж от разных акций.
Дисконтные и бонусные политики лояльности
Для того, чтобы работать с политиками клиентов нужно создать или открыть на редактирование один из элементов справочников: «Скидки по клиентам» («Лояльность» → «Клиенты» → «Скидки по клиентам») или «Бонусы по клиентам» («Лояльность» → «Клиенты» → «Бонусы по клиентам»).
Для того, чтобы работать с политиками акций нужно создать или открыть на редактирование один из элементов справочников: «Скидки по товарам» («Лояльность» → «Товары» → «Скидки по товарам») или «Бонусы по товарам» («Лояльность» → «Товары» → «Бонусы по товарам»).
В левой части окна политики расположены уровни проверки, а в правой – тип значения, значение и условия выбранного уровня проверки.
Уровней проверки может быть несколько. На кассе они пытаются примениться в соответствии с указанным в политике порядком (по возрастанию).
Применение политик группы клиента выполняется последовательно, для каждой позиции чека. Таким образом в одном чеке для разных позиций скидка / сумма бонусов рассчитанная исходя из политик группы клиента может быть определена на основании разных уровней проверки. Результирующая скидка / сумма бонусов рассчитывается как сумма скидок / сумм бонусов рассчитанных для каждой из товарных позиций.
Применение политик акции выполняется только для той товарной позиции, для которой данная акция прямо или опосредовано назначена.
Обработка уровней проверки для товарной позиции продолжается до тех пор, пока все условия в одном из них не выполняться, что определит для данной позиции скидку / сумму бонусов на основании сочетания «типа значения» (описаны в таблице ниже) и «значения». Если ни для одного из указанных уровней проверки условия не будут выполнены – скидка / сумма бонусов останется равной нулю.
Практические примеры создания политик приведены в «Приложение 1».
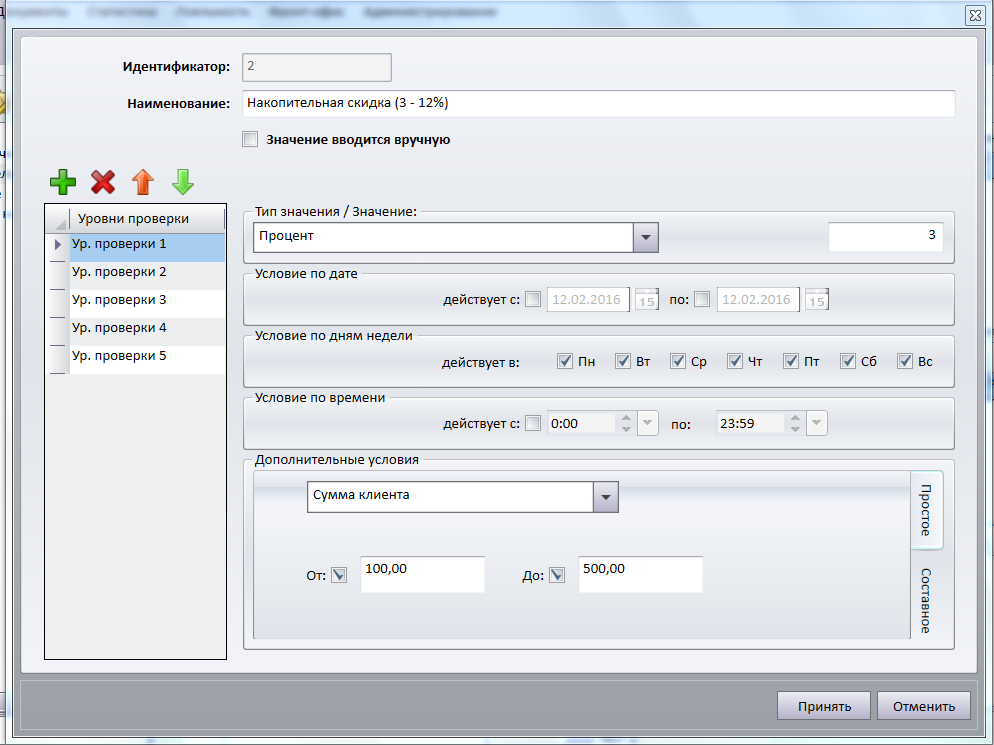
Список уровней проверки
Типы значения и временные условия
Дополнительные условия при назначении скидки
Параметры окна политики:
- «Наименование» – логическое имя политики, используется для контекстного поиска последней в списке, кроме того. Имя дисконтной политики отображается на кассе рядом с именем клиента.
- «Значение вводится вручную» – позволяет вручную указывать процент скидки, но только для группы клиентов, которая была выбрана вручную.
- «Уровень проверки» – контейнер, характеризующийся:
– типом значения скидки / суммы бонусов (процентная, абсолютная и т.д. ),
– значение скидки / суммы бонусов,
– условиями по дате / времени / дням недели,
– дополнительным условием.
Описание типов значений приведены в таблице ниже:
Тип | Скидки | Бонусы |
Процент | Сумма скидки как процент от суммы товарной позиции | Сумма начисленных бонусов как процент от суммы товарной позиции |
Абсолютная сумма | Фиксированная сумма скидки | Фиксированная сумма бонусов |
Абсолютная сумма (на цену) | Сумма скидки для позиции рассчитывается как фиксированная сумма умноженная на количество в позиции. | Сумма бонусов для позиции рассчитывается как фиксированная сумма умноженная на количество в позиции. |
Уровень цен | Для позиции чека пытается примениться указанный уровень. Если цена нового уровня цен не определена – используется исходная цена. Отсутствие у товара требуемого уровня цен не препятствует применению политики. | – |
Уровень цен как сумма | Для позиции рассчитывается стоимость исходя из указанного уровня цен. Разница между этой стоимостью и исходной принимается как скидка на позицию. Если разница отрицательная – сумма скидки считается равной нулю. | Для позиции рассчитывается стоимость исходя из указанного уровня цен. Разница между этой стоимостью и исходной принимается как сумма бонусов на позицию. Если разница отрицательная – сумма бонусов считается равной нулю. |
Новая цена | Для позиции скидка рассчитывается таким образом, чтобы полученная стоимость позиции деленная на количество соответствовала указанному значению (все по [новая цена]). | – |
Условия «по датам» и «по дням недели» являются взаимоисключающими, т.е. нет возможности указать оба эти условия одновременно. Если все же требуется создать политику, которая бы работала по конкретным дням недели и при этом на протяжении определенного периода, то следует использовать 3-и уровня проверки: 1-й должен работать только до начала требуемого периода, второй – только после требуемого периода, а третий – по указанным дням недели. Таким образом вне требуемого периода дело до уровня проверки №3 не дойдет, а сам уровень проверки №3 обеспечит ограничение по дням недели.
Дополнительные условия могут быть как простыми, т.е. состоящими из одного условия, так и составными, т.е. состоящими из нескольких простых, объединённых при помощи логических «И» или «ИЛИ».
Виды дополнительных условий и их описание приведены в таблице ниже:
Вид условия | Описание |
Количество в позиции | Считается выполненным, если кол-во в позиции находится в указанном диапазоне, включая границы. При этом верхняя или нижняя граница этого диапазона может быть не указана. |
Сумма позиции | Считается выполненным, если сумма позиции находится в указанном диапазоне, включая границы. При этом верхняя или нижняя граница этого диапазона может быть не указана. |
Сумма чека | Считается выполненным, если сумма чека находится в указанном диапазоне. При этом верхняя или нижняя граница этого диапазона может быть не указана. |
Доп. данные штрихкода | Считается выполненным, если позиция была добавлена при помощи штрихкода, содержащего дополнительные данные (маска, под которую подпадает такой штрихкод должна содержать доп. данные, определенные символом «X», например: :21AAAAAAQQQQXXXXXXXXK). Это могут быть: -константа: считается выполненным если доп. данные ШК равны указанной константе, -тэг {BarcExtData}: считается выполненным если доп. данные есть, не важно какие, -тэг {DateNow}: считается выполненным если доп. данные равны текущей дате в формате ‘yyyyMMdd’, -тэги {DateNow{N1}}, {DateNow{N1}{N2}},{DateNow{N1}{N2}{yyyyMMdd}}: считается выполненным если дата, полученная из доп. данных в формате ‘yyyyMMdd’ (формат может быть переопределен) принадлежит интервалу ([текущая дата + N1];[текущая дата +N2]). При этом N1 и N2 могут быть в т.ч. и меньше нуля. Например {DateNow{-1}{1}} означает, что дата, полученная из доп. данных штрихкода должна быть в пределах +-1 день от текущей. |
M товаров по цене N товаров | В отличии от других типов, этот не только является условием, но и определяет скидку / сумму бонусов, полностью игнорируя «тип значения» и «значение». Считается выполненным, если количество в позиции >M. Для каждых M товаров сумма скидки рассчитывается как (M-N)*[цена]. При этом, увеличение кол-ва от (M+1) до (M-1) не влияет на рассчитанную сумму. Например, если M=5, N=3, [цена]=10, то если [количество] = 4 – условие не выполнено; [количество] = 5 – сумма = (5-3)*10=20; [количество] = 6 (или 7…9) – сумма = (5-3)*10=20; [количество]=10 – сумма 2*(5-3)*10=40. |
Наборы товаров | Считается выполненным если в фактуре содержится необходимое кол-во товаров, перечисленных в наборе. Один набор может быть применен только к одной товарной позиции в чеке (в случае политики группы клиентов, позиция выбирается в порядке их добавления в чек от последней к первой) и позволяет рассчитать скидку / сумму бонусов только для определенного кол-ва, которое указано в «Набор для [N] товаров». Если N=2 (или 3 и т.д.) а товар в чеке содержится в виде нескольких позиций, то набор применится только к одной из них, даже если кол-во в каждой из позиций =1. В самом наборе могут быть указаны как непосредственно товары набора, так и группы товаров (кнопка G+). В последнем случае для выполнения условия достаточно наличия в фактуре любых товаров из группы (или ее дочерних групп), главное, чтобы их суммарное кол-во составляло кол-во указанное для группы в списке набора. Возможно указание групп и товаров в одном наборе. Однако если в наборе будет указан товар, принадлежащий одной из групп набора, то добавление в чек такого товара приведет к удовлетворению обоих условий (одновременно и наличие товара группы и товара из набора). В режиме работы с поднаборами к выполнению условия приводит наличие одного из товаров поднабора в необходимом количестве (полное соответствие) или наличие в чеке товаров поднабора сумма количеств которых соответствует необходимому (частичное соответствие). Например, если поднабор содержит «Товар 1» с кол = 2 и «Товар 2» с кол=2 то при «полном соответствии» для выполнения условия требуется или 2 шт. «Товар 1» или 2 шт. «Товар 2», а при «частичном соответствии», кроме вышеперечисленных сочетаний подойдет и 1 шт. «Товар 1» + 1 шт. «Товар 2». Набор может состоять как из одного так и из нескольких поднаборов. В этом случае условие набора считается выполненным, если оно выполняется для всех поднаборов. |
Номер чека | Считается выполненным, если на кассе чек с порядковым номером (не путать с системным номером чека) кратным указанному в качестве «номер чека» числу. Порядковый номер сбрасывается при перезагрузке кассы. Порядковый номер увеличивается для каждого чека созданного на кассе (даже если чек потом был отложен или отменен). |
Номер чека клиента | Считается выполненным, если на кассе чек с выбранным клиентом и порядковым номером чека клиента (не путать с системным номером чека и порядковым номером чека) кратным указанному в качестве «номер чека» числу. Порядковый номер чека клиента сбрасывается при перезагрузке кассы. Порядковый номер чека клиента увеличивается для каждого чека, в котором был выбран клиент (даже если чек потом был отложен или отменен). |
Идентификатор кассы | Считается выполненным если идентификатор кассы, на которой открыт чек находится в списке «Номер касс через запятую…». |
Группа клиентов | Считается выполненным, если (в зависимости от режима): – группа клиента выбранного в чеке принадлежит списку групп; – группа клиента выбранного в чеке не принадлежит списку групп; – клиент в чек добавлен; – клиент в чеке отсутствует. |
Сумма клиента | Считается выполненным, если сумма накопленная клиентом на накопительном счете (указывается в клубе лояльности, необходимо использовать процессинговый центр) находится в указанном диапазоне. При этом верхняя или нижняя граница этого диапазона может быть не указана. |
День рожденья | Считается выполненным, если дата дня рожденья, указанная в карточке клиента принадлежит интервалу [текущая дата +- «диапазон действ. (дней)»]. В качестве дополнительного ограничения можно ввести фильтр по группам клиентов. Если список групп пуст – выполнение условия не зависит от группы клиента. |
Вопрос анкеты | Считается выполненным, если для выбранного в чеке клиента существует ответ на вопрос анкеты с идентификатором «Ид. анкеты» и идентификатором вопроса «Ид. вопроса» совпадает со значением из поля «Значение ответа». |
Купон на товар | Считается выполненным, если в чеке для конкретной позиции содержится купон, с кодом соответствующим полю «Код купона для активации» (номер следует указывать с префиксом; для добавления в чек купонов, следует не забыть указать хотя бы одну маску купонов в профиле кассы, и выбрав позицию, к которой добавляется купон, просканировать его в чеке). Один купон позволяет выполнить условие для одной единицы товара. Исключение – делимый товар – для делимого товара купон действует на товарную позицию, какое бы количество в ней не было указано. |
Номер позиции в чеке | Считается выполненным когда номер товарной позиции в чеке кратен указанному в поле «Номер товарной позиции» значению. |
Для создания составного условия необходимо перейдя на соответствующую вкладку, создать необходимое кол-во простых условий, на основании описанного выше, а затем объединить эти условия с использованием логических «И» и «ИЛИ» и круглых скобок.
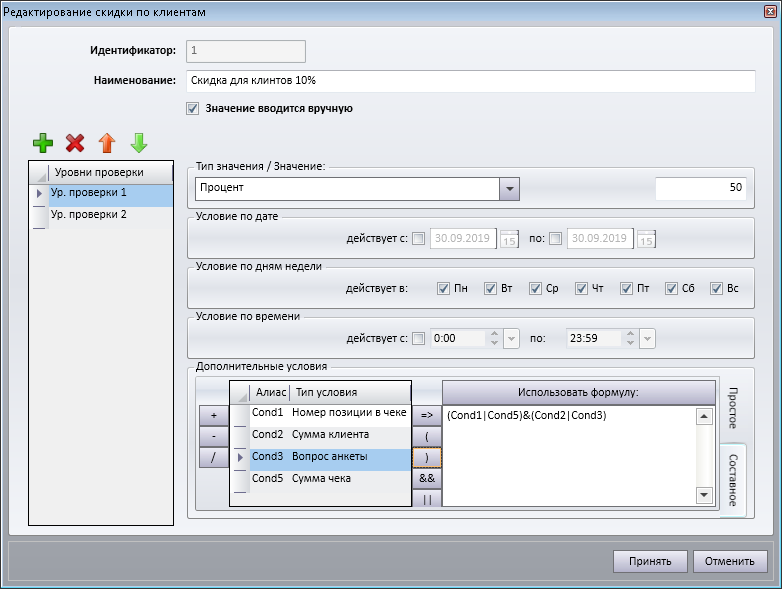
Создать строку составного условия можно как при помощи специальных кнопок, так и вручную, с помощью клавиатуры и буфера обмена.
Анкеты является одним из маркетинговых инструментов по сбору информации о клиентах. OpenStore позволяет создавать произвольное количество анкет. Для каждой из них можно создать произвольное количество вопросов. Заполнение анкеты может быть произведено как непосредственно в менеджере, так и на кассе или при помощи клиентского портала (не входит с поставку OpenStore, однако для его реализации предоставляются специальные шлюзы). Для просмотра данных анкеты выбранного клиента следует перейти в раздел «Анкеты», который находится в правом нижнем углу справочник «Клиенты». В данном разделе отображается список существующих в системе анкет – следует выбрать требуемую.
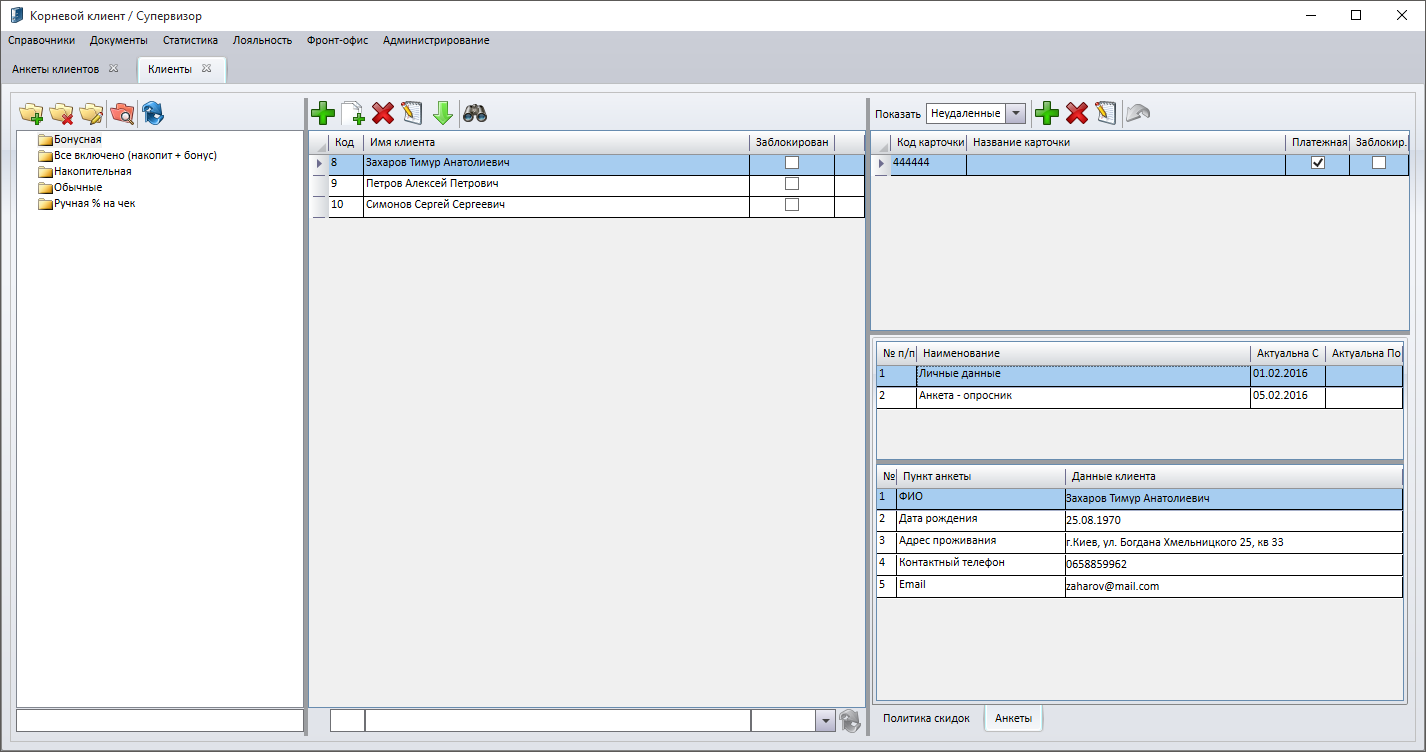
Анкеты, существующие в системе
Вопросы / ответы выбранной анкеты
Вкладка с перечнем анкет
Для работы с анкетами выберите пункт меню «Лояльность» → «Клиенты» → «Анкеты клиентов». Откроется окно справочника «Анкеты клиентов» с перечнем всех доступных анкет.
Окно анкеты содержит три вкладки: «Свойства», «Пункты анкеты» и «Торговые площадки» :
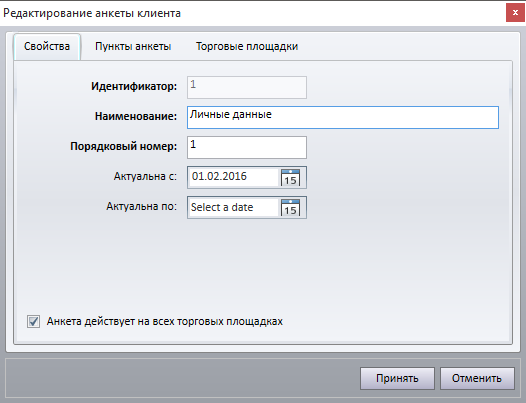
Параметры вкладки «Свойства»:
- «Наименование» – логическое имя анкеты, применяется для того, чтобы отличать анкеты между собой.
- «Порядковый номер» – порядковый номер, под которым анкета следует в списке анкет на кассе и в менеджере, в окне работы с клиентами (индекс сортировки).
- «Актуальна с:» – дата с которой анкета доступна на кассе (может быть не определена – анкета доступна с момента ее создания).
- «Актуальна по:» – дата по которую анкета доступна на кассе (может быть не определена – анкета имеет неограниченный срок действия)
- «Анкета действует на всех торговых площадках» – признак того, что анкета доступна на всех торговых площадках. Если этот признак не установлен, то анкета будет доступна только на тех торговых площадках, которые перечислены на закладке «Торговые площадки».
Создание / редактирование вопросов анкеты производится на вкладке «Пункты анкеты».
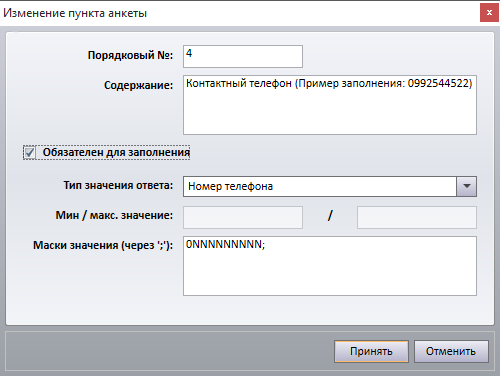
Параметры пункта анкеты:
- «Порядковый №» – номер следования пункта анкеты в списке (индекс сортировки).
- «Содержание» – собственно вопрос анкеты.
- «Обязателен для заполнения» – признак того, что для сохранения анкеты клиента ответ на этот вопрос должен быть заполнен.
- «Тип значения» – определяет в какой форме вводиться ответ (подробнее смотри таблицу ниже).
Описание типов значения ответов.
Тип значения | Описание |
Целое | Позволяет в качестве ответа ввести только целое число. Доп. параметры: максимальное значение вводимого числа (если не указаны – нет ограничений). |
Строка | Позволяет в качестве ответа указать произвольную строку. |
Дата | Позволяет в качестве ответа указать только дату . |
Да / Нет | Упрощенной перечисление, позволяющее выбрать из списка «Да» или «Нет» |
Время | Позволяет в качестве ответа указать время |
Перечисление | Позволяет в качестве ответа выбрать из списка один из указанных в «Варианты ответа» ответов. Например если в «Варианты ответа» содержится строка: “Да;Нет;Не знаю” из списка можно выбрать любое из этих 3-х значений (Да/Нет/Не знаю). |
Адрес электронной почты | Позволяет в качестве ответа ввести строку вида [строка]@[строка].[не обязательно, строка]. |
Номер телефона | Позволяет в качестве ответа ввести номер телефона соответствующий маске указанной в «Маски значения». Например для масок: (NNN)-NN-NNNNNNN;NNN-NNNNNNN возможен ввод номера телефона в виде (380)-67-5054828 или 067-5054828 |
Регулярное выражение | Позволяет в качестве ответа ввести строку, удовлетворяющую регулярному выражению, указанному в «Варианты ответа». Более подробно о регулярных выражениях можно почитать здесь: https://en.wikipedia.org/wiki/Regular_expression |
Подсистема сообщений предназначена для информирования клиента прямо (печатая требуемую информацию на чеке и / или дополнительном чеке) и / или опосредовано (информируя кассира посредством окна оплаты). Выводимой информацией является некая произвольная строка. Вывод информации (вышеупомянутой строки) происходит в случае выполнения условия, сопоставленного с этой строкой. Сочетание строки и условия называется «условие подсистемы сообщений».
Условий подсистемы сообщений может быть несколько. Они объединяются в наборы, группирующие эти условия по типу подсистемы сообщений. Для каждого из типов подсистем сообщений может быть назначен свой набор по умолчанию и / или переопределен / определен для каждой торговой площадки.
Для работы с условиями подсистемы сообщений нужно открыть справочник «Условия подсистемы сообщений» («Лояльность» → «Подсистемы сообщений» → «Условия подсистемы сообщений») и выбрать из списка требуемый набор условий или создать новый.
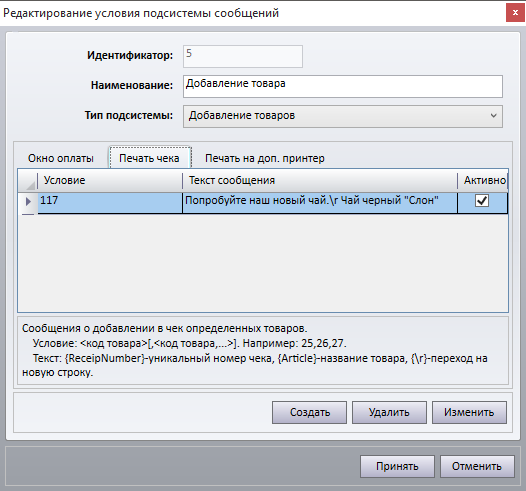
Параметры окна набора условий подсистемы сообщений:
- «Наименование» – логическое имя, предназначенное для того, чтобы отличать один набор условий от другого.
- «Тип подсистемы» – указатель на один из доступных в системе алгоритм обработки условий.
В средней части окна расположены вкладки, ассоциированные со способом вывода информации в случае успешного выполнения одного или нескольких условий, перечисленных на этой вкладке:
- «Окно оплаты» – информация будет выведена в окне оплаты кассы, для кассира, который в т.ч. может пере озвучить ее в той или иной форме клиенту (например «Поздравьте Ивана Ивановича с днем рожденья…» или «Желаете ли получить карточку клиента?» и т.д.)
- «Печать чека» – информация будет напечатана в нижних комментариях чека (например «ув. Иван Иванович, для получения карты клиента обратитесь к администратору…»).
- «Печать на доп. принтер» – информация будет выведена в виде дополнительного чека, который печатается на дополнительный принтер кассы (например код купона на получение скидки на некий товар при следующей покупке и т.д.)
В нижней части окна расположен текст подсказки (определяется типом подсистемы), предоставляющий информацию о синтаксисе написания условия и о тэгах, которые могут быть применены в строке сообщения.
Описание стандартных типов подсистемы сообщений:
Тип | Описание |
Группы клиентов | Считается выполненным, если в чеке есть клиент и он принадлежит к группе с идентификатором, указанным в качестве условия. |
Группы товаров | Считается выполненным, если в чеке есть товар, группа которого (или группа ее группы и т.д.) имеет идентификатор указанный в качестве условия. |
Количество позиций | Считается выполненным, если количество позиций в чеке не меньше указанного в условии. |
Скидка на товар | Считается выполненным, если для какой-либо товарной позиции в чеке сработала дисконтная политика по товарам с одним из указанных в качестве условия идентификатором (DISCOFFERID). |
Сумма накопленная клиентом | Считается выполненным если в чеке присутствует клиент и сумма на его накопительном счете не меньше, чем указано в качестве условия. В качестве дополнительного условия может быть указано требование принадлежности или не принадлежности клиента к той или иной группе клиентов и / или наличие определенного ответа на вопрос анкеты. |
Скидка на чек | Считается выполненным, если в чеке присутствует клиент и сработала дисконтная политика по клиентам с одним из указанных в качестве условия идентификатором (DISCID). |
Бонус на товар | Считается выполненным, если для какой-либо товарной позиции в чеке сработала бонусная политика по товарам с одним из указанных в качестве условия идентификатором (BONUSOFFERID). |
Сумма чека | Считается выполненным, если сумма чека принадлежит указанному в качестве условия диапазону. В качестве дополнительного условия может быть указано условие по наличию / отсутствию в чеке клиента, принадлежности / не принадлежности клиента к той или иной группе. |
Бонус на чек | Считается выполненным, если в чеке присутствует клиент и сработала бонусная политика по клиентам с одним из указанных в качестве условия идентификатором (BONUSID). |
День рожденья | Считается выполненным если в чеке присутствует клиент и дата указанная в качестве его даты рождения в карточке клиента совпадает с текущей датой. |
Для работы набора условий требуется наличие хотя бы одного активного условия для требуемого способа вывода информации.
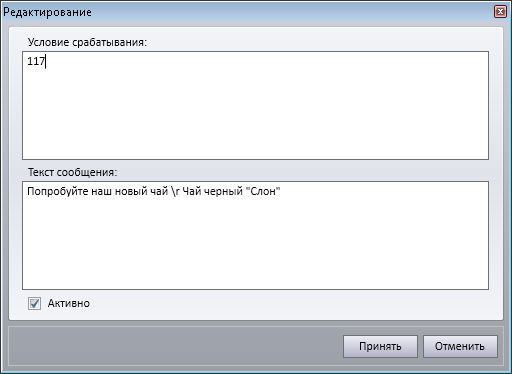
Параметры окна условия подсистемы сообщений:
- «Условие срабатывания» – условие, выполнение которого требуется для вывода сообщения. Синтаксис условия срабатывания зависит от типа подсистемы сообщений и описывается в подсказке, расположенной внизу окна набора условий подсистемы сообщений (см. предыдущий рисунок).
- «Текст сообщения» – собственно выводимый текст, который может быть статическим или содержащим некоторые динамически заполняемые тэги. Список тэгов и их значение описывается в подсказке, расположенной внизу окна набора условий подсистемы сообщений.
При необходимости, выводимый подсистемой сообщений текст может быть дополнительно отформатирован использованием в нем специальной маски форматирования, пример которой приведен ниже:
<mask>
<str>Без стилей</str>
<str Style=”Bold”>Style=”Bold”</str>
<str Style=”Bold,Strikeout” Color=”Red”>Style=”Bold,Strikeout” Color=”Red”</str>
<str Style=”Bold,Underline,Italic” Color=”1,126,35″>Style=”Bold,Underline,Italic” Color=”1,126,35″</str>
<str Style=”Regular”>Style=”Regular”</str>
<str Align=”Center” FontSize=”30″ Style=”Bold”>Align=”Center” FontSize=”30″ Style=”Bold”</str>
<str Align=”Right”>Align=”Right”</str>
<str Align=”Left”>Align=”Left”</str>
<str Style=”Italic” FontSize=”40″>
<str>Без стилей</str>
<str Style=”Bold” FontSize=”50″>Style=”Bold” FontSize=”50″</str>
<str Style=”Bold,Strikeout” Color=”Red”>Style=”Bold,Strikeout” Color=”Red”</str>
</str>
</mask>
Из вышеприведенного примера видно, что для каждой выводимой строки может быть определен свой собственный стиль. Однако, если такой необходимости нет, то стиль можно определить для всех строк маски:
<mask Style=”Regular” Color=”Black”>
<str>Стили можно указывать</str>
<str>непосредственно в теге маски</str>
<str>это будет действовать для всех строк маски</str>
<str Style=”Bold” Color=”Red” FontSize=”40″ Align=”Center”>Кроме этой строки, для которой определен свой стиль</str>
</mask>
В простейшем случае, если весь текст сводиться к одной строке, тэг «mask» можно не указывать:
<str Align=”Center” FontSize=”30″>Если только одна строка, то тег маски можно не указывать</str>
Следует помнить, что разные способы вывода обладают разными возможностями. Так например возможности вывода информации в чек и дополнительный чек определяются возможностями самих устройств и их драйверов, и как следствие, некоторые свойства стиля могут быть проигнорированы (например: Color, Style, FontSize, FontFamily). Наиболее полными возможностями форматирования выводимых сообщений обладает окно оплаты:
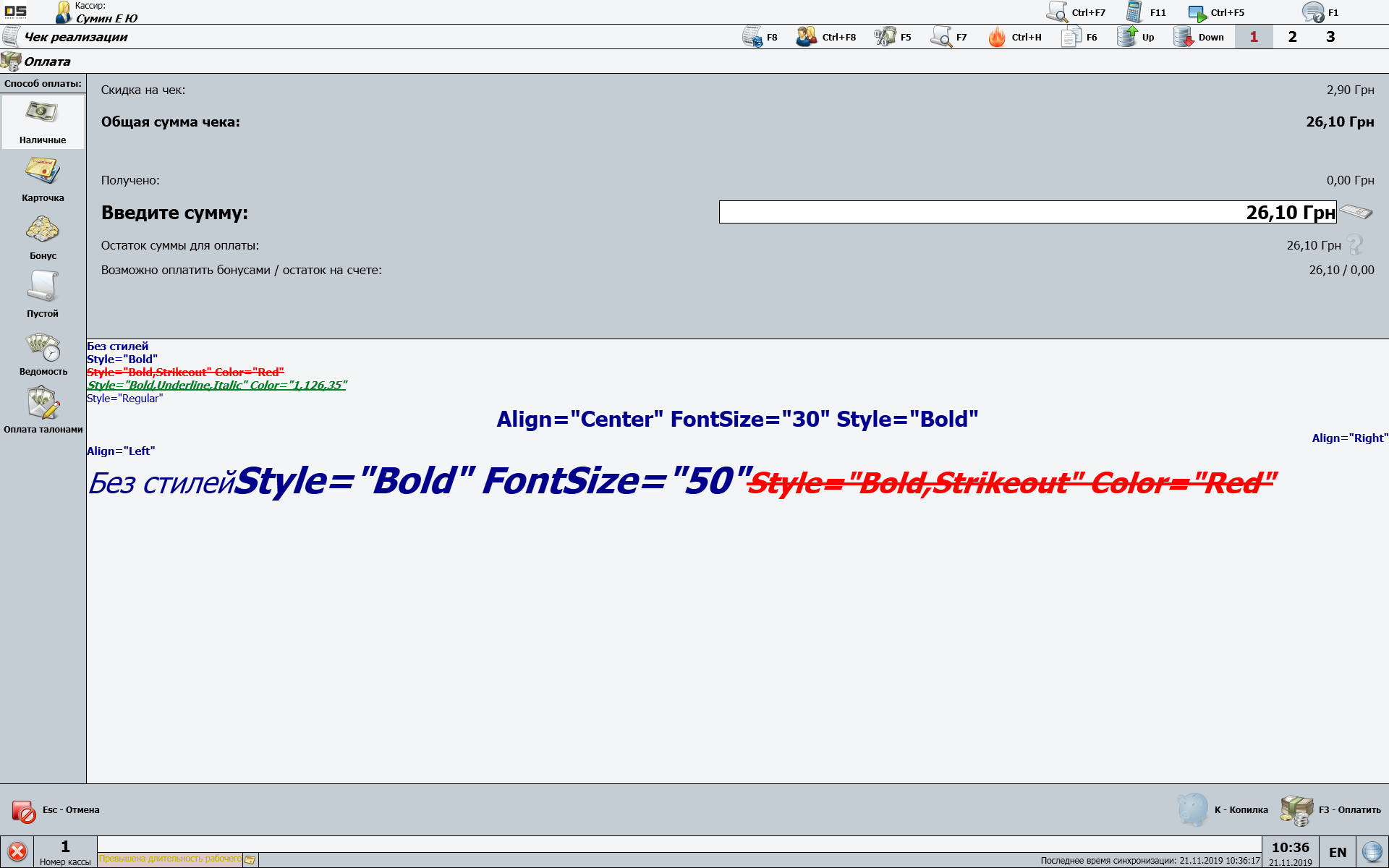
Атрибуты, используемые в элементах маски (предопределенные переменные, или тэги, определяются типом конкретной подсистемой сообщений):
Атрибут | Описание атрибута |
ShowTag | В качестве значения атрибута могут быть использованы любые предопределенные переменные, разделяемые запятыми. Атрибут управляет отображением элемента. Если значения предопределенных переменных, указанных в этом атрибуте принадлежат соответствующему списку значений из атрибута ShowTagVal, то элемент отображается (печатается). Пример: CardCode,CltGroupId |
ShowTagVal | В качестве значения атрибута указывается список списков значений, соответствующих предопределенным переменным из атрибута ShowTag . Значения во вложенных списках разделяются запятой, списки разделяются точкой с запятой. Если в качестве списка значений указана пустая строка, то выполняется проверка на не пустое значение соответствующей предопределенной переменной. Пример: ;1,2,7 – код карты клиента имеет любое но не пустое значение, а код группы принадлежит множеству 1,2,7. |
HideTag | В качестве значения атрибута могут быть использованы любые предопределенные переменные, разделяемые запятыми. Атрибут управляет отображением элемента. Если значения предопределенных переменных, указанных в этом атрибуте принадлежат соответствующему списку значений из атрибута HideTagVal, то элемент не отображается (не печатается). Пример: CardCode,CltGroupId |
HideTagVal | Аналогично ShowTagVal |
Align | Задает выравнивание содержимого элемента по горизонтали. Left – выравнивание по левому краю Center – выравнивание по центру Right – выравнивание по правому краю |
FontSize | Задает размер шрифта |
FontFamily | Задает тип шрифта |
Color | Задает цвет записи |
Style | Определяет стиль записи. Допустимые значения: Barcode – эта запись отображается в виде штрихового кода, Regular – стандартный, Bold – полужирный, Italic – курсив, Underline – подчеркнутый, Strikeout – зачеркнутый. Допускается сочетание несколько стилей, через запятую, например: Style = “Bold, Underline, Italic” – полужирный курсив с подчеркиванием. Значение «Barcode» не сочетается ни с чем. |
Для назначения набора условий подсистемы сообщения по умолчанию или конкретной торговой площадке нужно открыть справочник «Подсистемы сообщений» («Лояльность» → «Подсистемы сообщений» → «Подсистемы сообщений») и выбрать из списка слева требуемый тип подсистемы. После этого в правой части формы можно выбрать / переопределить набор по умолчанию (вверху) или набор для торговой площадки.
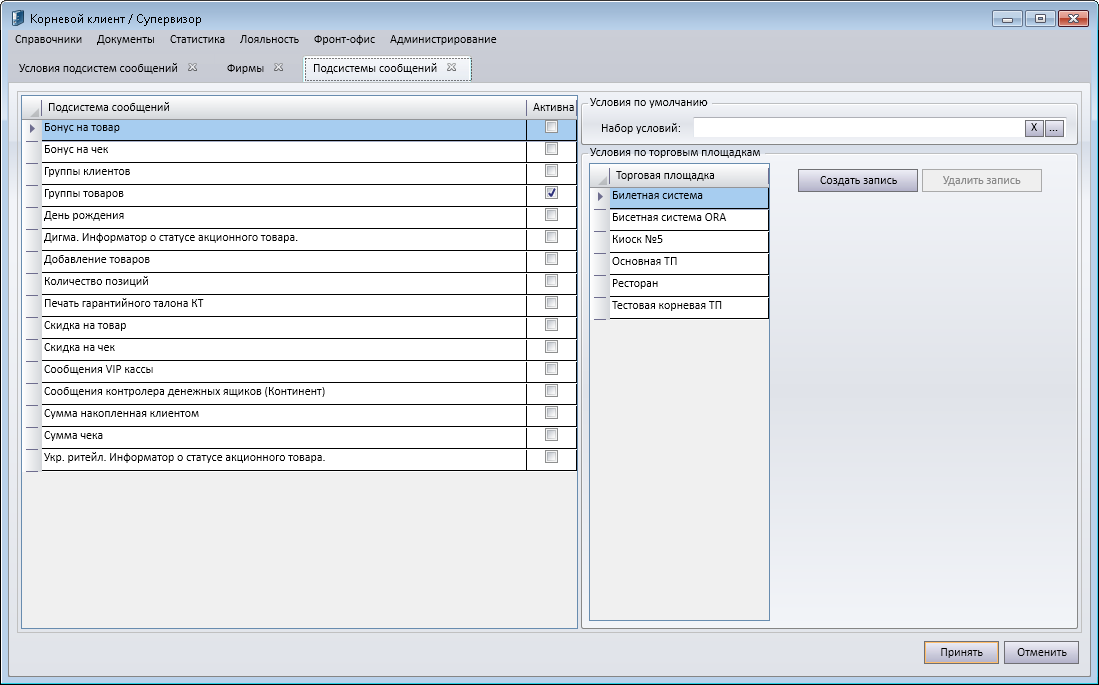
Для активации / дезактивации подсистемы сообщений соответствующего типа используется флаг «Активна».
Следует помнить, что изменения в подсистеме сообщений применяются на кассах не мгновенно (с задержкой в 5 минут), однако перезагрузки кассы не требуют.
Фронт-офис
«Профиль касс» представляет собой контейнер, содержащий все возможные настройки, определяющие работу кассы, которой этот профиль был назначен. Каждой кассе назначается профиль и при том только один. Назначение профиля касс может быть выполнено как непосредственно в настройках кассы, так и посредством определения профиля для торговой площадки кассы. В первом случае централизованное переопределение профиля окажется невозможным, поэтому к указанию профиля непосредственно в настройках кассы следует прибегать только в исключительных случаях.
Следует помнить, что переопределение профиля кассы или его изменение будет воспринято кассой только при перезапуске последней.
Чтобы перейти к справочнику выберите пункт меню «Фронт офис» → «Профили касс». Откроется окно справочника с перечнем существующих профилей. Выбрав один из них для редактирования или создав новый, вы окажетесь в форме редактирования.
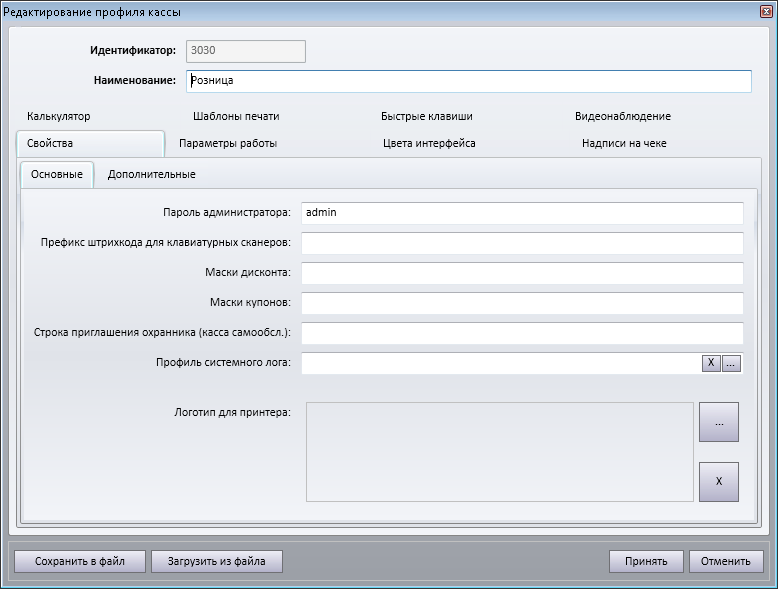
Готовый профиль может быть импортирован из файла – в стандартной поставке присутствует несколько типовых вариантов. Также профиль кассы можно экспортировать и в дальнейшем использовать как предопределенный при развертывании типовых систем.
Параметры профиля кассы
«Наименование» – логическое имя профиля предназначенное для того, чтобы отличить один профиль от другого.
Вкладка «Свойства\Основные»:
- «Пароль администратора» – пароль администратора кассы, существующий на кассе всегда, и позволяющий входить в настройки кассы, но не работать на ней.
- «Префикс штрихкода для клавиатурных сканеров» – префикс, который позволяет отличить данные полученные от клавиатурного сканера от данных введенных с клавиатуры, должен быть также запрограммирован в качестве префикса в сканере штрихового кода;
- «Маски дисконта» – в этом поле, через «;» вводятся маски дисконта, т.е. маски штрихкода, определяющие последний как содержащий код карты клиента. Маска имеет следующую структуру: 233СDDDDDССС, где 2 – длинна префикса, 33 – префикс, DDDDD – код искомой карты клиента, С и ССС – отбрасываемые символы.
- «Маски купонов» – в этом поле, через «;» вводятся маски кодов, воспринимаемых системой как коды купонов на позицию. Маска имеет следующую структуру: 244DDDDDDDD, где 2 – длинна префикса, 44 – префикс, D – соответствуют символам после префикса и определяют длину кода купона (строка считается кодом купона если она начинается с префикса указанного в одной из масок и длинна этой строки соответствует длине этой маски).
- «Строка приглашения охранника (касса самообсл.)» – в этом поле вводится текстовое сообщение, которое будет отображено на индикаторе покупателя, установленного на кассе.
- «Профиль системного лога» – в поле выбирается профиль системного лога (описан в разделе «Лог событий» настоящей главы), в котором задаются параметры логирования событий на кассе.
- «Логотип для принтера» – изображение логотипа, который касса будет программировать на фискальный регистратор, подключенный к ней.
Вкладка «Свойства\Дополнительно»:
- «Времена окончания рабочего дня» – перечень значений времени, через «,» в формате «HH:mm», при приближении к которым касса будет считать, что рабочий день подходит к концу, сопровождая это соответствующей индикацией и ограничениями работы, в соответствии с другими настройками профиля. Для работы этой настройки требуется включить для текущего профиля кассы «Параметры работы»\«Общие»\«Интерфейс»\«Ограничение рабочего дня по календарным суткам».
- «Доп. валюты кассы» – перечень идентификаторов дополнительных валют кассы в сочетании с минимальными значениями денежных единиц (в копейках) соответствующих валют, предназначенных для мультивалютной работы на кассе. Формат: [Ид. Доп. валюты]:[минимальная денежная единица] через «,».
- «Наименование дисконтной политики» – наименование пользовательской дисконтной политики (разрабатывается под заказ нашими специалистами, может быть разработана третьей стороной или непосредственно пользователем), предполагает наличие в каталоге кассы библиотеки (*.dll) с реализацией такой политики. В случае если наименование дисконтной политики указано неверно или библиотека с ее реализацией в каталоге отсутствует, расчет скидок и / или бонусов на кассе будет невозможен. Словосочетание «Стандартная скидка» или пустая строка включают использование стандартной дисконтной политики.
- «Наименование политики контроля остатков» – наименование пользовательской политики контроля остатков (разрабатывается под заказ нашими специалистами, может быть разработана третьей стороной или непосредственно пользователем), предполагает наличие в каталоге кассы библиотеки (*.dll) с реализацией такой политики. В случае если наименование указано неверно или библиотека с реализацией политики отсутствует в каталоге кассы контроль остатков не выполняется.
- «Наименование политики поведения кассы» – наименование пользовательской политики поведения кассы (разрабатывается под заказ нашими специалистами, может быть разработана третьей стороной или непосредственно пользователем), предполагает наличие в каталоге кассы библиотеки (*.dll) с реализацией такой политики. В случае если наименование указано неверно или библиотека с реализацией политики отсутствует в каталоге кассы используется стандартное поведение кассы.
- «Процессинговый сервер» – адрес и порт процессингового сервера, который используется кассой АЗС для операций с топливными картами.
Вкладка «Параметры работы\Общие».
На этой вкладке размещен ряд включаемых / отключаемых настроек кассы. Для удобства поиска все они разделены на смысловые группы, а также доступен контекстный поиск по части названия настройки (выполняется среди всех настроек, а не в текущей группе). Для получения информации о сути конкретной настройки следует подвести к ней курсор мыши, что приведет к отображению соответствующей информации:
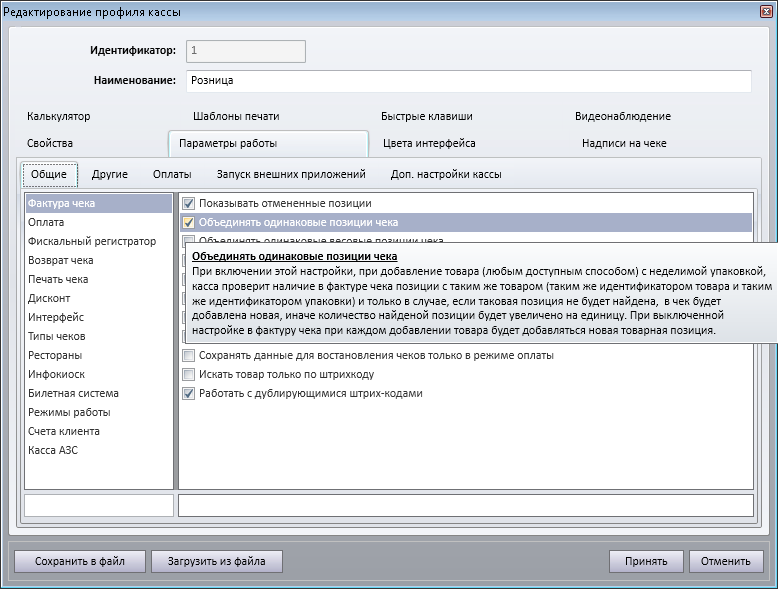
Вкладка «Параметры работы\Другие».
На этой вкладке размещен ряд настроек, предполагающих указание количественного значения (идентификаторы, пороговые суммы или количества, размеры и т.д.). Для удобства поиска требуемой настройки по части названия реализован контекстный поиск. Для получения информации о сути конкретной настройки, следует подвести к ней курсор мыши, что приведет к отображению соответствующей информации:
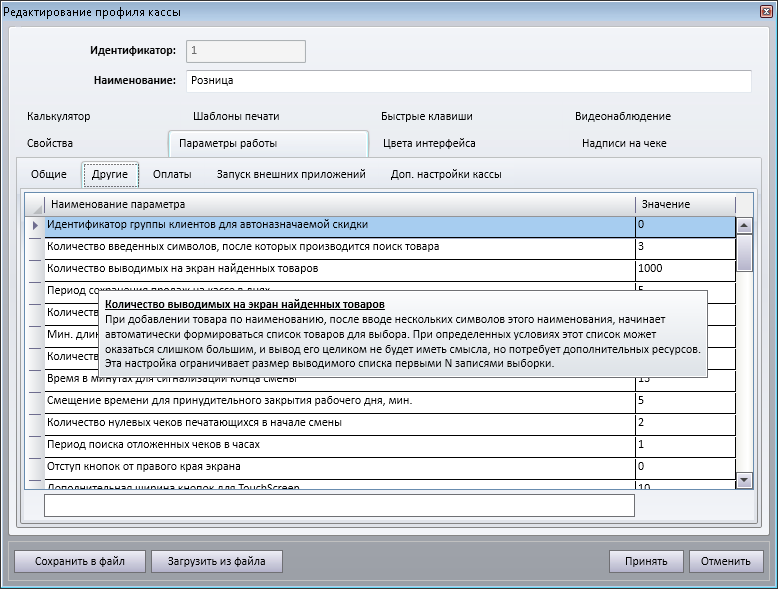
Вкладка «Параметры работы\Оплаты».
Эта вкладка предназначена для управления типами оплат, а также их порядком следования и сутью (действия кассы при использовании оплаты), которые будут доступны на кассе.
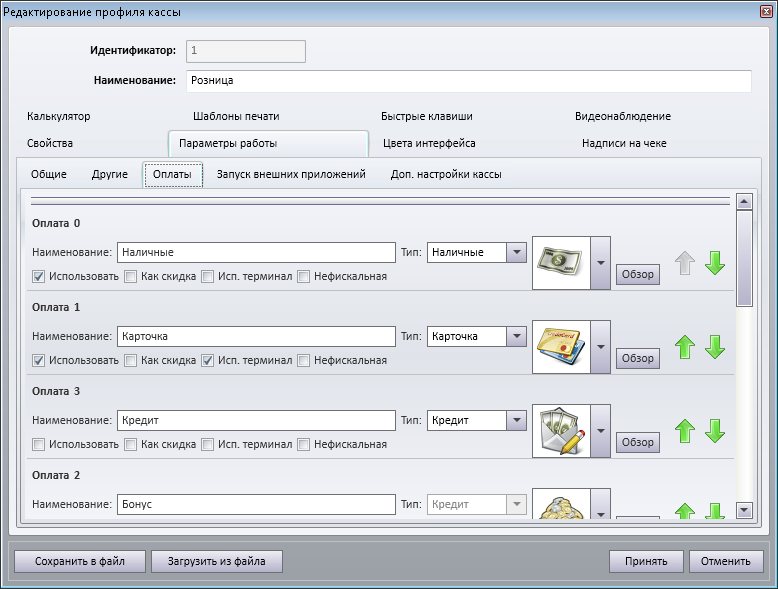
Всего доступно 9 типов оплат. На кассе можно использовать любые из них, но только те, для которых установлен признак «Использовать».
Порядок следования оплат на кассе соответствует порядку отображаемому в профиле кассы. Для изменения порядка следования типов оплат используются зеленые стрелки вверх и вниз в правой части панели каждой из оплат. По умолчанию на кассе оказывается выбрана верхняя оплата.
Для каждой из оплат может быть выбрана произвольная иконка, используемая при отображении этой оплаты в окне оплаты кассы, в т.ч. и пользовательская (используйте кнопку «Обзор» для выбора файла с картинкой).
Из выпадающего списка «Тип» можно выбрать один из типов оплаты фискального регистратора, который будет использован. Доступные типы оплат: наличные, карточка, кредит, чек, доп. 1, доп. 2, доп. 3.
В случае установки опции «Исп. терминал», при попытке оплатить данным типом оплаты будет вызван сопоставленный ей (в настройках кассы) банковский терминал.
В случае установки опции «Как скидка», оплата будет зарегистрирована на фискальном регистраторе не как оплата, а как скидка на соответствующую сумму (например оплата бонусами).
В случае установки опции «Нефискальная», чек, оплаченный таким типом оплаты будет напечатан только на дополнительном принтере кассы (не фискальный чек). Оплаты с разным значением опции «Нефискальная» не сочетаемы друг с другом, т.е. один и тот же чек может быть оплачен только оплатами с одинаковым значением опции «Нефискальный». При этом оплата с включенной опцией «Как скидка» может сочетаться с любой другой оплатой.
Следует воздерживаться от изменения значения опции «Нефискальный» для оплаты после начала эксплуатации системы, т.к. к этому моменту уже возможно существование чеков, оплаченных данным типом оплаты.
Вкладка «Параметры работы\Запуск внешних приложений».
Эта вкладка позволяет задать одно или несколько (до 4-х) внешних приложений, которые можно запустить из интерфейса кассы. Это могут быть как сервисные приложения («Менеджер служб OS», «Консоль управления OS» или сторонние, такие как «Far», «SQL Server Managemant Studio» и т.д.), так и дополнительные приложения для работы кассира («Манеджер OS» или сторонние клиентские приложения).
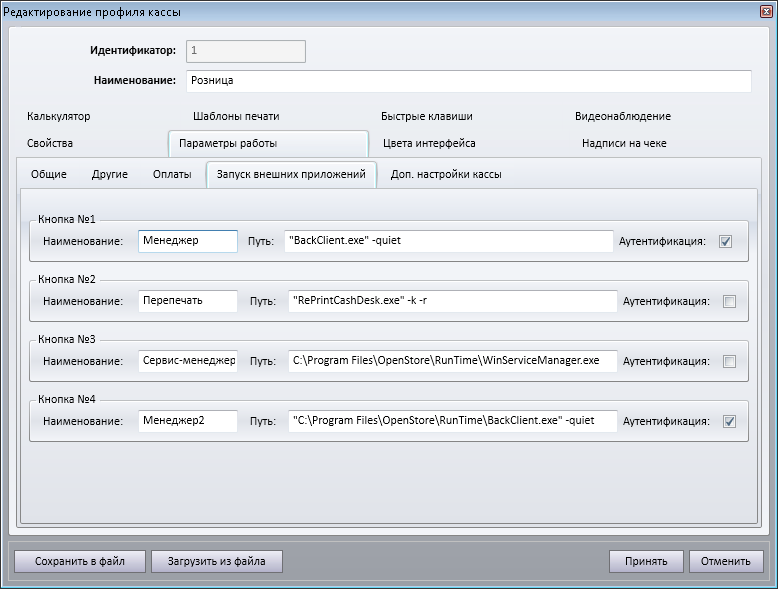
Путь к запускаемому приложению может быть относительный (относительно каталога запуска кассы) или абсолютным. В случае необходимости указания параметров запуска, имя запускаемого файла или полный путь к нему необходимо взять в кавычки. Если параметров нет – кавычки не обязательны.
В случае указания опции «Аутентификация», перед запуском приложения касса создаст специальный файл, содержащий имя пользователя и пароль текущего кассира, которые запускаемое приложение может использовать для автоматической аутентификации (среди приложений OpenStore такой механизм поддерживает «Менеджер OS»).
Вкладка «Надписи на чеке\Основные»:
- «Шапка чека, строки разделяются (;)» – последовательность строк, разделяемых символом «точка с запятой», образующих шапку чека. Количество строк не ограничено, однако общее количество символов вместе с разделителями не может превышать 100. Использование строк шапки определяется драйвером конкретного принтера чеков. В подавляющем большинстве случаев фискальные регистраторы их не печатают, т.к. их шапка программируется непосредственно в самих регистраторах. Это значение может быть переопределено на уровне торговой площадки или доп. фирмы этой торговой площадки.
- «Верхние строки чека разделяемые (;)» – последовательность строк, разделяемых символом «точка с запятой», печатаемых под шапкой чека. Количество строк не ограничено, однако общее количество символов вместе с разделителями не может превышать 100. Кроме того, количество реально напечатанных строк, начиная с первой, будет определяться применяемым на кассе принтером чеков. Это значение может быть переопределено на уровне торговой площадки или доп. фирмы этой торговой площадки.
- «Нижние строки чека разделяемые (;)» – последовательность строк, разделяемых символом «точка с запятой», печатаемых в нижней части чека, перед дном чека. Количество строк не ограничено, однако общее количество символов вместе с разделителями не может превышать 100. Кроме того, количество реально напечатанных строк, начиная с первой, будет определяться применяемым на кассе принтером чеков. Это значение может быть переопределено на уровне торговой площадки или доп. фирмы этой торговой площадки.
- «Дно чека, строки разделяются (;)» – последовательность строк, разделяемых символом «точка с запятой», образующих дно чека. Количество строк не ограничено, однако общее количество символов вместе с разделителями не может превышать 100. Использование строк дна определяется драйвером конкретного принтера чеков. Фискальные регистраторы их не печатают, т.к. их дно определяется непосредственно самим регистратором. Это значение может быть переопределено соответствующей настройкой торговой площадки.
- «`Чек №` для не фискальных чеков:» – текст (по умолчанию «Чек №»), предшествующий выводу системного номера чека. Данное значение актуально только для не фискальных чеков;
- «`Чек возврата №` для не фискальных чеков:» – текст по (умолчанию «Чек возврата №»), предшествующий выводу системного номера чека возврата, данное значение актуально только для не фискальных чеков;
Вкладка «Надписи на чеке\Доп. информация»:
- «Строка чека `Бонусная скидка:`» – текст (по умолчанию «Бонусная скидка»), предшествующий выводу значения суммы, оплаченной бонусами. Эта информация печатается на основном чеке, если в профиле включена настройка «Печатать на чеке информацию о сумме оплаты бонусами»;
- «Строка чека `Бонусов на {0}:`» – текст, предшествующий выводу остатка на бонусном счету в валюте кассы. Дата и время остатка будут подставлены вместо тэга {0}. Эта информация печатается на чеке, если в профиле включена настройка «Печатать на чеке информацию о бонусах».
- «Строка чека `Начислено бонусов:`» – текст, предшествующий выводу информации о сумме начисленных на основании чека бонусов в валюте кассы. Эта информация печатается на чеке, если в профиле включена настройка «Печатать на чеке информацию о бонусах».
- «Шаблон информации от БТ» – шаблон, позволяющий в достаточно произвольной форме выводить на чеке дополнительную информацию полученную от банковского терминала в результате оплаты. В тексте доступны теги:
– {\r} – новая строка,
– {BankName} – наименование банка,
– {MerchantName} – наименование мерчанта,
– {TerminalID} – идентификатор банковского терминала,
– {PaymentCardType} – тип платежной карты,
– {PaymentCardNum} – часть номера платежной карты, которую возвращает терминал,
– {AutorizationCode} – код авторизации транзакции, возвращаемый терминалом.
- «Шаблон дополнительной информации» – шаблон, позволяющий в достаточно произвольной форме выводить на основном чеке дополнительную информацию (подробнее смотри ниже, в соответствующей главе). Эта информация печатается на чеке, если в профиле включена настройка «Печатать на чеке доп. информацию по маске». Более подробное описание шаблона дополнительной информации приведено ниже в главе «Шаблон дополнительной информации».
Вкладка «Калькулятор» предназначена для создания новых и/или изменения / удаления существующих купюр и монет «по купюрного» калькулятора. На кассе будет отображаться калькулятор наличных с купюрами указанного в профиле кассы достоинства.
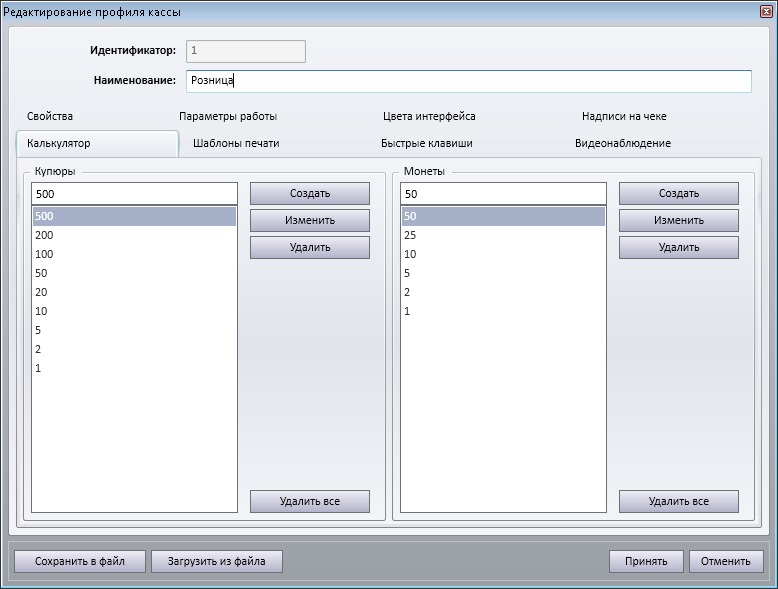
Вкладка «Шаблоны печати»:
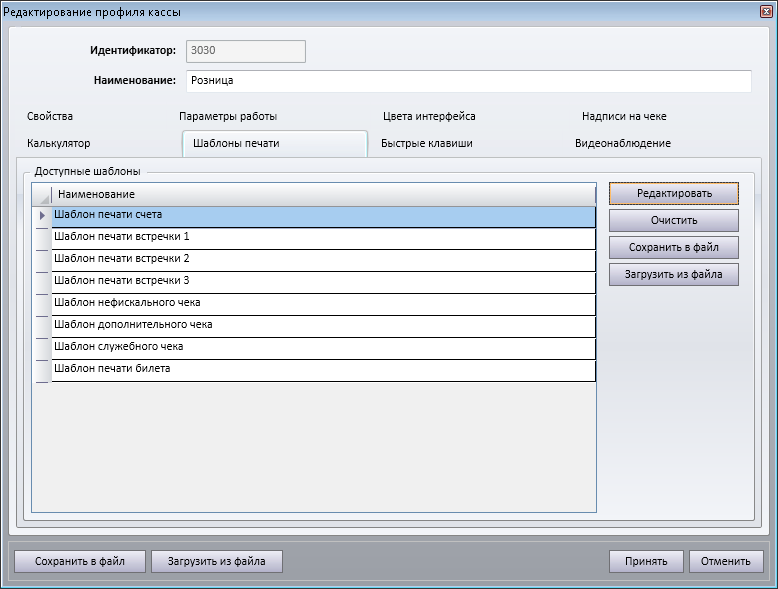
«Шаблон печати счета» – используется кассой ресторана при печати счета клиента.
«Шаблон печати встречки [1,2,3]» – эти 3-и шаблона используются для печати заказов на принтеры подразделений производства при работе кассы быстрого питания или ресторана. Конкретному принтеру, в настройках принтеров устанавливается один из вышеперечисленных шаблонов. Такой подход позволяет учесть особенности разных типов принтеров работающих в рамках одной системы (например термо- и матричных, с разной шириной бумаги т.д.).
«Шаблон нефискального чека» – используется для печати чека, печатаемого по тем или иным причинам на дополнительный принтер кассы.
«Шаблон дополнительного чека» – используется при печати дополнительного чека, являющегося результатом работы подсистемы сообщений (ее соответствующего способа вывода).
«Шаблон служебного чека» – используется при печати служебного чека, т.е. чека содержащего товар с доп. свойством «Тип оплаты служебного чека» и оплаченного этим типом оплаты. Такой чек сохраняется в БД с признаком удаления для всех его позиций (DELFLAG=1). Применяется например для создания на кассе инвентаризации или прихода, для которых служебный чек является печатной формой.
«Шаблон печати билета» – используется для печати билета розничной кассой, если в чеке есть товар у которого установлено дополнительное свойство «Товар является билетом» или билетной кассой.
Создание / редактирование шаблона печати.
Шаблон может быть напечатан на дополнительном принтере кассы или на принтерах общепита (принтерах встречек).
Шаблон печати может быть импортирован из файла, в том числе из тех, которые поставляются в стандартной поставке. Для этого следует воспользоваться кнопкой «Загрузить из файла» и указать путь к требуемому файлу. Путь к стандартным шаблонам по умолчанию:
C:\Program Files (x86)\OpenStore\OpenStore\V1\PreSet\PrintTemplate\
Если стандартный шаблон по той или иной причине не подходит, рекомендуется использовать его как основание для дальнейшего редактирования. Созданный шаблон может быть сохранен в файл для последующего импорта на другом экземпляре системы.
Для создания шаблона необходимо открыть профиль касс и перейти во вкладку «Шаблоны печати», далее выбрать интересующий тип шаблона и перейти к его редактированию. Окно редактирования визуально разделено на три части, в левой части собраны все доступные панели и элементы, в центральной области находится чистая форма шаблона, правая же часть содержит в себе параметры выбранной панели или элемента.
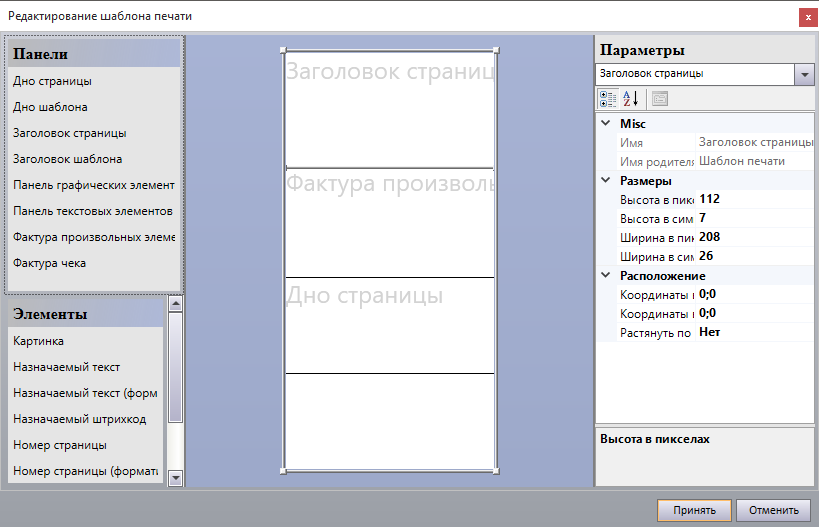
Прежде всего следует настроить размеры шаблона, а именно ширину печати, значение которой зависит от используемого принтера («Параметры» – «Размеры» – «Ширина в символах»). После этого в тело шаблона добавляем следующие панели: заголовок и дно шаблона, фактура чека или фактура произвольных элементов (не обязательно). Первая рекомендуется для шаблонов встречек, а вторая, в основном, предназначена для не фискального чека и может быть переопределена кассовой политикой. Стандартная фактура произвольных элементов содержит следующие доп. параметры:
Доп. флаг №1 – при выборе данного параметра в теле чека будет напечатана информация о предоставленной скидке.
Доп. флаг №2 – позволит напечатать дополнительную информацию о клиенте (значение начисленных бонусов, имя покупателя, его оборот и т.д.).
Доп. флаг №3 – печатает информацию о типе оплаты (наличные, карточка, бонусами) которым воспользовался клиент при закрытии чека.
Далее на панелях заголовок и дно шаблона расположим панель текстовых или графических элементов и растянем на всю их область. Данная панель позволит разместить соответствующие элементы в шаблоне. Панель элементов позволяет предопределить ряд параметров дочерних элементов, например размер шрифта и т.д. С одной стороны, графические элементы обладают большими возможностями (управление шрифтом, поворот на 90/180/270 градусов) но с другой, их использование может существенно замедлить печать, особенно для матричных принтеров.
Для примера расположим на верхней текстовой панели пять элементов «Назначаемый текст» и для каждой из них выберем нужный нам параметр. Параметры элементов выбираются в правой части окна в поле «Данные». Для первых трех верхних элементов выберем тип данных «Шапка чека 1», «Шапка чека 2» и «Шапка чека 3» соответственно. Указанные типы данных позволяют печатать в верхней области чека информацию, введенную в профиле касс в поле «Шапка чека, строки разделяются (;)», либо переопределенную в настройках торговой площадки (вкладка «Надписи на чеке») или в настройках торговой площадки «Дополнительные фирмы», для каждой фирмы в отдельности.
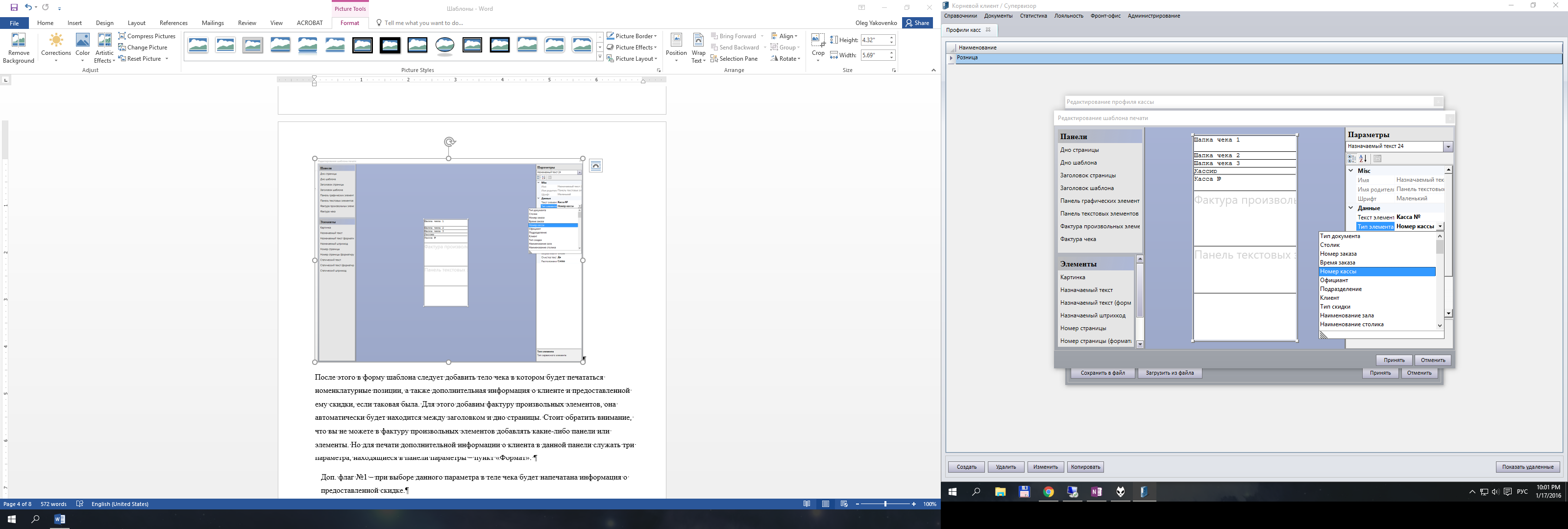
В следующем назначаемом тексте выберем тип элемента «Кассир», данный тип позволяет печатать имя кассира, имя будет напечатано напротив текста элемента. В пятом текстовом элементе указываем тип «Номер кассы».
Заполняем дно страницы. В первом элементе «Назначаемый текст» добавляем тип данных «Сумма чека», в следующем элементе выберем тип данных «Время заказа». После это в трех последующих элементах укажем типы элементов «Дно чека 1», «Дно чека 2», «Дно чека 3», которые, как и в случае с «Шапкой чека» заполняется данными указанными в профиле касс, в торговой площадке или в доп. фирме.
В нашем примере мы использовали только часть доступных элементов, в связи с этим рассмотрим другие элементы и их параметры.
Описание доступных элементов:
- Картинка – Позволяет печатать изображения на чеке. Программы поддерживает такие форматы изображения: .bmp, .jpg, .jpeg, .png. Разрешение не должно превышать размеры 1024х768. Обратите внимание, что данный тип элемента можно разместить только на панели графических элементов.
- Назначаемый штрихкод – на чеке будет печататься уникальный штриховой код, с помощью которого в дальнейшем можно искать чек в базе данных и в случае необходимости делать возврат.
- Статический текст – данный элемент позволяет печатать на чеке, любую информацию которая будет печататься постоянно. Так с помощью статического текста можно делать визуальное разграничение в области чека (используя символы «—», либо «***» во всю строку).
- Статический штрихкод – располагается на панели заголовок/дно шаблона/страницы. Позволяет печать штрихкод, который будет одинаков для всех чеков. В дальнейшем его можно использовать для получения скидки (в штрихкоде печатается код купона).
Если в названии элемента присутствует слово «форматируемый», значит этот элемент предназначен для размещения на панели графических свойств. В противном случае элемент размещается на панели текстовых свойств.
Типы данных, доступные для элемента «Назначаемый текст»:
Название | Используется для / как |
Тип документа | – «Шаблон печати встречки [1,2,3]» / тип документа («Прием заказа», «Дополнение заказа», «Отмена заказа», «Отмена позиции»); – «Шаблон нефискального чека» / тип документа («Возврат», «Продажа»). |
Столик | «Шаблон печати счета» и «Шаблон печати встречки [1,2,3]» / номер столика. |
Номер заказа | – «Шаблон нефискального чека», «Шаблон служебного чека» и «Шаблон дополнительного чека» / системный номер чека; – «Шаблон печати счета» и «Шаблон печати встречки [1,2,3]» / номер заказа; – «Шаблон печати билета» / уникальный идентификатор билета. |
Время заказа | всех шаблонов / текущее время на момент печати. |
Номер кассы | всех шаблонов / номер текущей кассы. |
Официант | «Шаблон печати счета» и «Шаблон печати встречки [1,2,3]» / имя официанта |
Подразделение | «Шаблон печати счета» и «Шаблон печати встречки [1,2,3]» / название группы печати (подразделения производства) |
Клиент | всех кроме «Шаблон печати встречки [1,2,3]» / имя клиента |
Тип скидки | «Шаблон печати счета» и «Шаблон печати билета» / название скидки на чек (DISC.DISCNAME) |
Наименование зала | «Шаблон печати счета» и «Шаблон печати встречки [1,2,3]» / название зала |
Наименование столика | «Шаблон печати счета» и «Шаблон печати встречки [1,2,3]» / название столика |
Сумма остатка бонусов | всех кроме «Шаблон печати встречки [1,2,3]» / сумма бонусов на счету клиента в валюте кассы |
Дата выгрузки сумм клиента | всех кроме «Шаблон печати встречки [1,2,3]» / дата и время для которого указана сумма бонусов на счету клиента |
Товар | «Шаблон печати билета» / название товара-билета |
Цена | «Шаблон печати билета» / цена товара-билета |
Сумма позиции | «Шаблон печати билета» / стоимость (с учетом скидки) товара-билета |
Сумма скидки позиции | «Шаблон печати билета» / сумма скидки товара-билета |
Кассир | всех кроме «Шаблон печати встречки [1,2,3]» / имя кассира |
Уникальный идентификатор | всех кроме «Шаблон печати счета» / уникальный идентификатор чека (билета, заказа) |
Идентификатор позиции | «Шаблон печати билета» / уникальный идентификатор билета |
Кол-во гостей | «Шаблон печати счета» и «Шаблон печати встречки [1,2,3]» / количество гостей |
Признак отмены заказа | «Шаблон печати встречки [1,2,3]» / если возврат или отмена заказа, то «XXXXXXXXXXXXX» иначе – пустая строка |
Сумма чека | «Шаблон нефискального чека», «Шаблон служебного чека» и «Шаблон печати счета» / сумма чека (заказа) без учета скидки |
Итого чека | «Шаблон нефискального чека», «Шаблон служебного чека» и «Шаблон печати счета» / сумма чека (заказа) с учетом скидки |
Сумма скидки чека | «Шаблон нефискального чека», «Шаблон служебного чека» и «Шаблон печати счета» / сумма скидки чека (заказа) |
Группа клиента | всех кроме «Шаблон печати встречки [1,2,3]» / название группы клиентов |
Название зрелища | «Шаблон печати билета» / название зрелища |
Время мероприятия | «Шаблон печати билета» / время мероприятия |
Дата мероприятия | «Шаблон печати билета» / дата мероприятия |
Имя зала мероприятия | «Шаблон печати билета» / название зала мероприятия |
Имя сектора билета | «Шаблон печати билета» / название сектора билета |
Имя ряда билета | «Шаблон печати билета» / название ряда билета |
Имя места билета | «Шаблон печати билета» / название места билета |
Имя ценового пояса | «Шаблон печати билета» / название ценового пояса |
Имя тарифа | «Шаблон печати билета» / название тарифа |
Стоимость бронирования | «Шаблон печати билета» / стоимость бронирования |
Поставщик зрелища: имя | «Шаблон печати билета» / имя поставщика зрелища |
Поставщик зрелища: ИНН | «Шаблон печати билета» / ИНН поставщика зрелища |
Поставщик зрелища: ЕГРПОУ | «Шаблон печати билета» / ЕГРПОУ поставщика зрелища |
Поставщик зрелища: адрес | «Шаблон печати билета» / адрес поставщика зрелища |
Поставщик зрелища: телефоны | «Шаблон печати билета» / телефоны поставщика зрелища |
Распространитель: имя | «Шаблон печати билета» / имя распространителя билетов |
Распространитель: ИНН | «Шаблон печати билета» / ИНН распространителя билетов |
Распространитель: ЕГРПОУ | «Шаблон печати билета» / ЕГРПОУ распространителя билетов |
Распространитель: адрес | «Шаблон печати билета» / адрес распространителя билетов |
Распространитель: телефоны | «Шаблон печати билета» / телефоны распространителя билетов |
Название зрелища для печати | «Шаблон печати билета» / название зрелища для печати на билете |
Дата мероприятия (месяц прописью) | «Шаблон печати билета» / дата мероприятия (месяц прописью) |
Номер посадочного места | «Шаблон печати билета» / номер посадочного места |
Текущая дата | всех кроме «Шаблон печати билета» / текущая (на момент печати) дата (dd.MM.yyyy) |
Текущее время | всех кроме «Шаблон печати билета» / текущее (на момент печати) время (HH:mm) |
Название секции | «Шаблон печати билета» / название секции |
Название секции для печати | «Шаблон печати билета» / название секции для печати на билете |
Сумма начисленных бонусов | «Шаблон нефискального чека», «Шаблон дополнительного чека» и «Шаблон служебного чека» / сумма начисленных за чек бонусов |
Сумма оборота покупателя | «Шаблон нефискального чека», «Шаблон дополнительного чека» и «Шаблон служебного чека» / сумма на накопительном счету клиента |
Сумма оплаты бонусами | «Шаблон нефискального чека», «Шаблон дополнительного чека» и «Шаблон служебного чека» / сумма оплаченная бонусами |
Шапка чека 1 | «Шаблон нефискального чека», «Шаблон дополнительного чека» и «Шаблон служебного чека» / строка шапки |
Шапка чека 2 | «Шаблон нефискального чека», «Шаблон дополнительного чека» и «Шаблон служебного чека» / строка шапки |
Шапка чека 3 | «Шаблон нефискального чека», «Шаблон дополнительного чека» и «Шаблон служебного чека» / строка шапки |
Шапка чека 4 | «Шаблон нефискального чека», «Шаблон дополнительного чека» и «Шаблон служебного чека» / строка шапки |
Шапка чека 5 | «Шаблон нефискального чека», «Шаблон дополнительного чека» и «Шаблон служебного чека» / строка шапки |
Дно чека 1 | «Шаблон нефискального чека», «Шаблон дополнительного чека» и «Шаблон служебного чека» / строка дна чека |
Дно чека 2 | «Шаблон нефискального чека», «Шаблон дополнительного чека» и «Шаблон служебного чека» / строка дна чека |
Дно чека 3 | «Шаблон нефискального чека», «Шаблон дополнительного чека» и «Шаблон служебного чека» / строка дна чека |
Дно чека 4 | «Шаблон нефискального чека», «Шаблон дополнительного чека» и «Шаблон служебного чека» / строка дна чека |
Дно чека 5 | «Шаблон нефискального чека», «Шаблон дополнительного чека» и «Шаблон служебного чека» / строка дна чека |
Комментарий к чеку | – «Шаблон дополнительного чека» / первая строка текста, сформированного подсистемой сообщений; – «Шаблон печати встречки [1,2,3]» / комментарий для встречек, указанный на кассе ресторана. |
Шаблон дополнительной информации
Шаблон дополнительной информации представляет собой XML-документ, позволяющий в достаточно широких пределах форматировать выводимый в основном чеке текст.
Обязательное синтаксическое требование к этому документу заключается в том, что он имеет только один корневой элемент. Это означает, что текст или другие данные должны быть расположены между единственным начальным корневым тегом и соответствующим ему конечным тегом. Корневым элементом является тэг <mask>, в случае использования только одной строки в сообщении, корневым элементом может выступать тэг <str>.
Остальная часть шаблона состоит из основных и вложенных элементов, которые могут содержать атрибуты и содержимое. Элемент состоит из открывающего и закрывающего тегов, обрамляющих текст и другие элементы. Открывающий тег состоит из имени элемента в угловых скобках, например, <str>, а закрывающий тег состоит из того же имени в угловых скобках, но перед именем ещё добавляется косая черта, например, </str>. В шаблоне дополнительной информации используется только два тэга: mask, str.
Содержимым элемента называется всё, что расположено между открывающим и закрывающим тегами, включая текст и другие (вложенные) элементы. В случае использования предопределенной переменной как содержание элемента, данная перемененная должна быть заключена в фигурные скобки, например, <str>{CltName}</str>.
Кроме содержания у элемента могут быть атрибуты — пары имя-значение, добавляемые в открывающий тег после названия элемента. Значения атрибутов всегда заключаются в кавычки, например, <str Align=”Center”>СОСТОЯНИЕ СЧЕТА:</str>. Одно и то же имя атрибута не может встречаться дважды в одном элементе. Не рекомендуется использовать разные типы кавычек для значений атрибутов одного тега.
Пример шаблона доп. информации:
<mask ShowTag=”CardCode,CltGroupId” ShowTagVal=”;1″>
<str Align=”Center”>СОСТОЯНИЕ БОНУСНОГО СЧЕТА:</str>
<str>Баланс на {ClntSummaUpdateTime}:</str>
<str>{ClntBonusSumma}</str>
<str>
<str>Всего получено:</str>
<str Align=”Right”>{TotalBonus}</str>
</str>
<str>
<str Align=”Center”>по номиналу:</str>
<str Align=”Right”>{ReceiptBonusSum}</str>
</str>
<str ShowTag=”OfferBonusSum”>
<str Align=”Center”>акционные предложения:</str>
<str Align=”Right”>{OfferBonusSum}</str>
</str>
<str>
<str>Использовано:</str>
<str Align=”Right”>{BonusPaymentSum}</str>
</str>
</mask>
Рассмотрим пример приведенный выше более подробно, построчно.
<mask ShowTag=”CardCode,CltGroupId” ShowTagVal=”;1″>
Корневым элементом в данной маске является тэг <mask>, который имеет следующие атрибуты: ShowTag со значениями CardCode,CltGroupId и ShowTagVal со значениями [пустая строка] и «1». Это означает, что дополнительная информация будет напечатана, только в случае, если в чеке был добавлен клиент с произвольным кодом карты клиента (пустая строка в списке значений означает «любой»), относящийся к группе клиентов с идентификатором «1».
<str Align=”Center”>СОСТОЯНИЕ БОНУСНОГО СЧЕТА:</str>
Так как основной элемент <str> имеет атрибут Align со значением Center, содержание элемента будет печататься по центру (с использованием автоматического выравнивания).
<str>Баланс на {ClntSummaUpdateTime}:</str>
<str>{ClntBonusSumma}</str>
В данном случае основные элементы <str> не имеют, каких-либо атрибутов соответственно содержание элементов будет печататься по левому краю. Также в данном блоке в содержании элементов используются предопределенные переменные заключенные в фигурные скобки, вместо которых будет напечатана соответствующая информация.
<str>
<str>Всего получено:</str>
<str Align=”Right”>{TotalBonus}</str>
</str>
Основной элемент <str> имеет два вложенных элемента, которые будут напечатаны в одну строку. Единственным различием будет то, что содержание первого вложенного элемента будет напечатано с выравниванием по умолчанию (по левому краю) в то время как содержание второго вложенного элемента выравнивается по правому краю.
Отступы встроенных элементов необязательны.
<str>
<str Align=”Center”>по номиналу:</str>
<str Align=”Right”>{ReceiptBonusSum}</str>
</str>
<str ShowTag=”OfferBonusSum”>
<str Align=”Center”>акционные предложения</str>
<str Align=”Right”>{OfferBonusSum}</str>
</str>
В данном блоке также используются вложенные элементы, только с выравниванием по центру и по правому краю.
<str ShowTag=”OfferBonusSum”>
<str Align=”Center”>акционные предложения</str>
<str Align=”Right”>{OfferBonusSum}</str>
</str>
Основной элемент имеет атрибут ShowTag со значением OfferBonusSum, а это означает, что содержание элемента будет напечатано только в том случае, если были какие-то начисления бонусов на чек по специальным предложениям.
Еще несколько примеров шаблона дополнительных данных:
<mask>
<str>Был ли выдан</str>
<str>акционный товар покупателю? </str>
<str Style=”Barcode”>1234567891253</str>
</mask>
Ниже приведены атрибуты и предопределенные переменные, которые могут быть использованы при создании шаблона дополнительной информации:
Таблица 1. Атрибуты
Атрибут | Описание атрибута |
ShowTag – | В качестве значения атрибута могут быть использованы любые предопределенные переменные, разделяемые запятыми. Атрибут управляет отображением элемента. Если значения предопределенных переменных, указанных в этом атрибуте принадлежат соответствующему списку значений из атрибута ShowTagVal, то элемент отображается (печатается). Пример: CardCode,CltGroupId |
ShowTagVal | В качестве значения атрибута указывается список списков значений, соответствующих предопределенным переменным из атрибута ShowTag . Значения во вложенных списках разделяются запятой, списки разделяются точкой с запятой. Если в качестве списка значений указана пустая строка, то выполняется проверка на не пустое значение соответствующей предопределенной переменной. Пример: ;1,2,7 – код карты клиента имеет любое но не пустое значение, а код группы принадлежит множеству 1,2,7. |
HideTag – скрывать запись, если присутствует значение тэга | В качестве значения атрибута могут быть использованы любые предопределенные переменные, разделяемые запятыми. Атрибут управляет отображением элемента. Если значения предопределенных переменных, указанных в этом атрибуте принадлежат соответствующему списку значений из атрибута HideTagVal, то элемент не отображается (не печатается). Пример: CardCode,CltGroupId |
HideTagVal | Аналогично ShowTagVal |
Align | Задает выравнивание содержимого элемента по горизонтали. Left – выравнивание по левому краю Center – выравнивание по центру Right – выравнивание по правому краю |
Таблица 2. Предопределенные переменные.
Предопределенные переменные | Описание |
CltName | Имя клиента |
CardCode | Код карточки |
CardName | Наименование карточки |
CltGroupName | Наименование группы клиентов |
CltGroupId | Идентификатор группы клиентов |
DiscountName | Наименования дисконтной политики |
LoyaltyClubName | Наименование клуба лояльности |
IsPaymentCard | Признак того что карточка является платежной |
CltSum | Сумма, накопленная клиентом |
TotalBonus | Общее количество начисленных бонусов |
ReceiptBonusSum | Количество бонусов, начисленных по карточке клиента |
OfferBonusSum | Количество бонусов, начисленных на чек по специальным предложениям (бонусы по товарам) |
ClntBonusSumma | Остаток бонусов на карточке клиента |
ClntSummaUpdateTime | Дата/время обновления актуальных остатков по клиенту |
RestBonusPayment | Остаток суммы, которую можно оплатить бонусами |
RestBonusPayment2 | Остаток суммы, которую можно оплатить бонусами с учетом бонусов на счету клиента |
SRecNum | Системный номер чека |
ReceiptCode | Уникальный код чека |
CardPaymentInfo | Печатать на чеке информацию от банковских терминалов |
BonusPaymentSum | Печатать на чеке информацию о сумме оплаты бонусами |
Примеры фискальных чеков с использованием шаблона печати дополнительной информации:


Чек с идентификацией клиента Чек без идентификации клиента
Профиль кассира представляет собой набор прав кассира, определяющих доступные для него операции на кассе. Изменение прав в профиле принимается кассой только после ее (кассы) перезагрузки.
Для создания / изменения профиля кассира выберите пункт меню «Фронт-офис» → «Профили кассиров». В открывшемся списке можно увидеть все существующие в системе профили, а также изменить любой из них или создать новый.
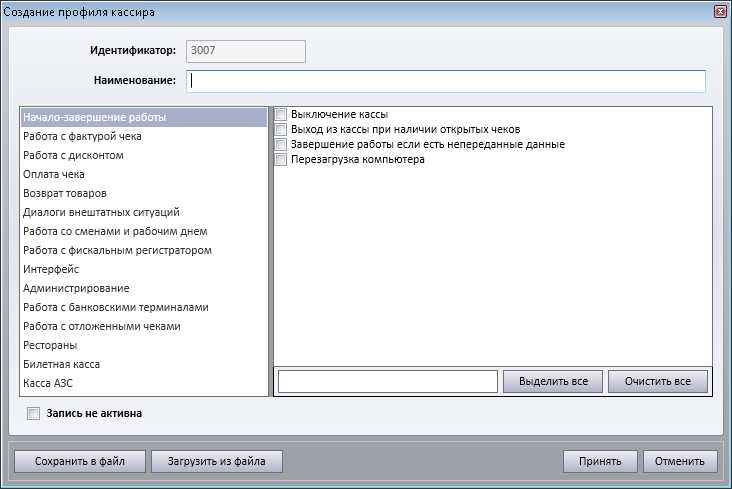
Профиль кассира может быть экспортирован в файл и импортирован другой системой OpenStore, что позволяет распространять пользовательские предопределенные профили. Кроме того, в стандартной поставке существует некоторое количество типовых профилей кассира, рекомендуемых в качестве базовых (пользовательский профиль правильнее создавать не с нуля, а на основе загруженного стандартного). Путь к профилям кассиров стандартной поставки по умолчанию:
C:\Program Files (x86)\OpenStore\OpenStore\V1\PreSet\Profiles\Cashier\
Элементами этого справочника являются пользователи кассы. В случае если требуется один и тот же пользователь для кассы и менеджера, требуется создать как кассира (в описываемом справочнике) так и пользователя (смотри описание справочника «Пользователи»). Такой подход позволяет обеспечить возможность создавать кассиров в менеджере, выгружая из внешней системы пользователей и наоборот.
Чтобы перейти к справочнику выберите пункт меню «Фронт-офис» → «Кассиры». В открывшемся списке можно увидеть всех существующих в системе кассиров, выбрать кассиров по профилю и / или по возможности работы на той или иной торговой площадке, а также изменить учетную запись любого из них или создать новую.

Параметры окна кассира:
- «Имя кассира» – имя кассира, отображаемое на кассе, печатаемое на чеке и отображаемое в отчетах.
- «Логин» – имя пользователя кассира, используется для регистрации кассира на кассе, должно быть уникальным в пределах всей системы. В качестве логина может быть использован некий уникальный код карты или любого другого электронного идентификатора, позволяющего производить автоматическую регистрацию на кассе.
- «Пароль» – не обязательный, в некоторых случаях используется на кассе для подтверждения регистрации кассира. Если пароль не задан, то при регистрации кассира он не потребуется.
- «Профиль кассира» – набор прав, определяющий возможности кассира при работе на кассе.
- «Заблокирован» – позволяет заблокировать работу кассира, однако проверяется только при регистрации кассира (т.е. если кассир уже работает, то установка этого флага не сможет заблокировать его работу до тех пор, пока он не выйдет из кассы и не попытается зарегистрироваться заново).
- «Признак того, что кассир может работать на всех торговых площадках» – имеет более высокий приоритет чем данные в доступ кассиру торговые площадки.
На закладке «Торговые площадки» можно добавить те, на которых данная учетная запись кассира будет работать (если не установлен «Признак того, что кассир может работать на всех торговых площадках»). На всех остальных торговых площадках кассир не сможет зарегистрироваться на кассе.
Этот справочник предназначен для создания наборов горячих клавиш, используемых на кассе для упрощения добавления часто используемых но не штрихкодированных товаров в чек (например хлеб, иногда пакеты и т.д.). Касса использует тот набор горячих клавиш, который указан для ее торговой площадки (смотри описание параметров торговой площадки). Измененный набор горячих клавиш применяется только после перезагрузки кассы.
Для создания / изменения наборов горячих клавиш перейдите к соответствующему справочнику выбрав пункт меню «Фронт-офис» → «Горячие клавиши».
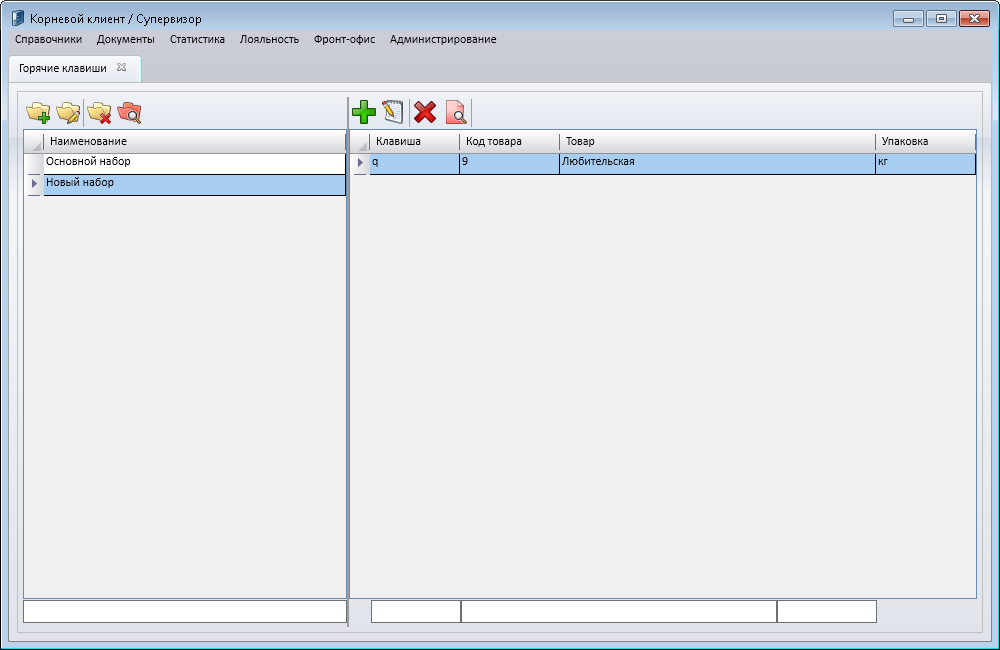
Визуально окно разделено на две части. Слева находятся наборы горячих клавиш, справа – клавиши выбранного набора (если набор не выбран – список справа пуст).

Параметры окна горячей клавиши:
- «Горячая клавиша» – буква, цифра или символ, который можно ввести с клавиатуры (регистр значения не имеет).
- «Товар» – товар из номенклатурного справочника, на который ссылается данная клавиша.
- «Упаковка» – упаковка товара, на который ссылается данная клавиша (в чек реально добавляется не товар а именно упаковка товара).
Необходимо отметить, что доступ к горячим клавишам на кассе возможен не только при помощи клавиатуры, но и посредством мыши или тач-скрина. В этом случае открывается список всех доступных на данной торговой площадке клавиш. При этом, если для некоторых товаров, на которые ссылаются клавиши задано расширенное свойство «Иконка для товара» (подробнее о расширенных свойствах и их типах в разделе «Номенклатура»), то для такой записи списка она отображается, увеличивая тем самым область выбора (актуально для тач-скрина) и облегчая визуальный поиск требуемого товара.
Товары по альтернативным фирмам
При работе на кассе с несколькими фирмами (несколькими принтерами чеков и т.д.) необходимо выполнить сопоставление товаров и фирм, чтобы касса могла разделять основной чек на дочерние, каждый из которых содержит только товары своей фирмы (смотри также «Вкладка «Дополнительные фирмы»» при изменении торговой площадки). Для решения этой задачи выберите пункт меню «Фронт-офис» → «Товары по альтернативным фирмам»:
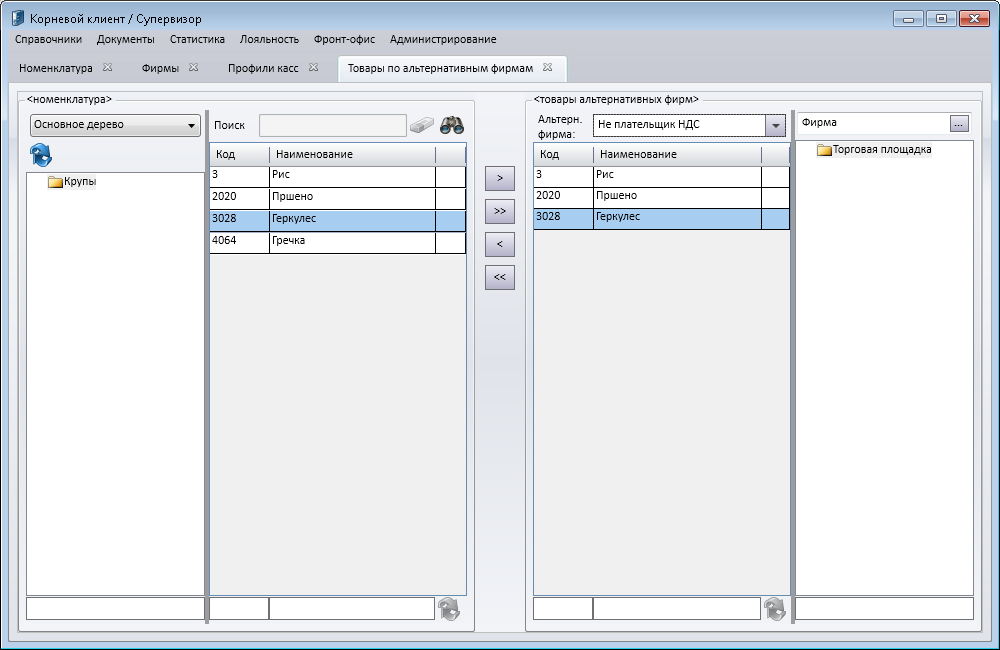
Список сопоставленных товаров
Выбор альтернативной фирмы
Слева расположен номенклатурный справочник, а справа – список торговых площадок
(в разрезе фирм для удобства работы с ними). Выбрав требуемую торговую площадку, над списком сопоставленных товаров доступен выбор альтернативной фирмы (из тех, что добавлены данной торговой площадке). Выбрав одну из альтернативных фирм можно посмотреть / добавить / удалить сопоставленные ей товары.
Каждый товар в рамках одной торговой площадки можно сопоставить только одной фирме. При попытке сопоставить товар еще одной фирме той же торговой площадки, предыдущее сопоставление будет автоматически удалено.
Все не сопоставленные ни одной из фирм товары считаются автоматически принадлежащими фирме, к которой принадлежит торговая площадка.
При необходимости, ряд выполняемых на кассе операций можно сопровождать предопределёнными комментариями, указывающими зачем эта операция в данный момент выполняется. Так например в случае возврата чека можно указать причину возврата, что-нибудь вроде: «ошибка кассира», «у покупателя недостаточно денег», «товар не надлежащего качества» и т.д. Аналогично при служебном внесении могут быть использованы комментарии «внесение разменной монеты», «инкассация» и т.д. Использование предопределенных комментариев, которыми являются основания операций позволяет автоматизировать процесс анализа обстоятельств выполнения тех или иных операций.
Чтобы перейти к справочнику, выберите пункт меню «Фронт-офис» → «Основания операций». В открывшемся окне можно увидеть список всех существующих оснований операций, изменить любое из них или создать новое.

Параметры окна основания операции:
- «Основание» – текст описывающий суть основания операции.
- «Тип операции» – определяет тип операции, при выполнении которой будет доступен на кассе выбор данного основания.
Вкладка «Торговые площадки» предназначена для того, чтобы указать торговые площадки, на которых данное основание будет доступно на кассе.
Касса позволяет логировать любое действие кассира, что в свою очередь дает возможность пошагово восстановить картину происходящего за любой интересующий период времени. Для работы с системным логом предназначен «журнал действий кассира» (более подробно о журналах в разделе «Статистика»). Анализ лога действий кассиров является основным инструментом по обнаружению злоупотреблений персонала. Для облегчения этой задачи используется поиск подозрительных «последовательностей событий».
Злоупотребление персонала – это всегда некая последовательность действий, выполняемая отдельными сотрудниками и направленная на получение личной выгоды. Для контроля и выявления недобросовестных сотрудников рекомендуется создать «подозрительные последовательности событий», т.е. некие алгоритмы потенциальных хищений, чтобы в последствии можно было обнаруживать эти последовательности в действиях кассиров. Так например отмена нескольких позиций в чеке подряд не является преступлением само по себе, но если такая отмена наблюдается с определенной регулярностью и исключительно у одного и того же кассира, в независимости от того, на какой из касс он работает (чтобы исключить влияние оборудования на ситуацию), то это вызывает определенные подозрения.
Именно для выявления и анализа ситуаций подобных вышеописанной предназначены последовательности событий.
Чтобы перейти к справочнику, выберите пункт меню «Фронт-офис» → «Лог событий» → «Последовательности событий». В открывшемся окне можно увидеть список всех существующих последовательностей, изменить любую из них или создать новую.
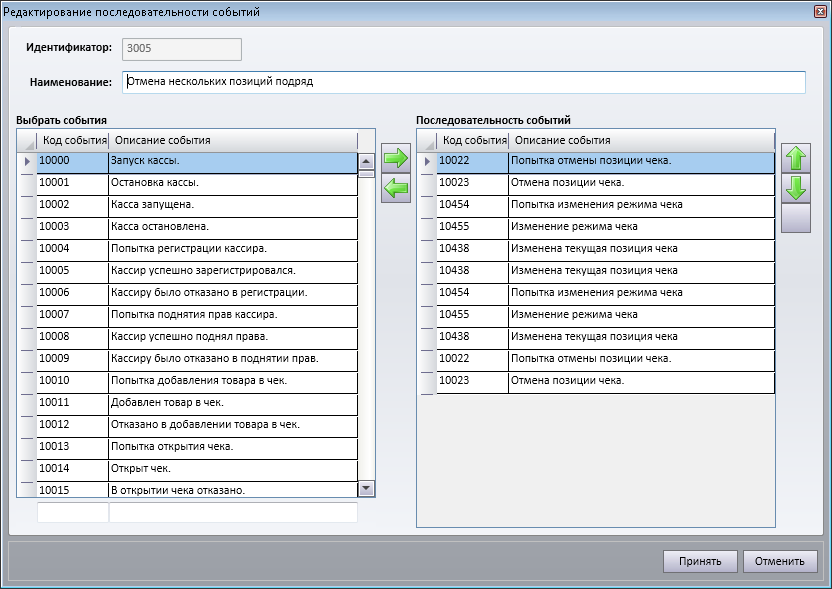
«Наименование» должно отражать смысл создаваемой последовательности. Его должно быть достаточно для того чтобы понять, что именно вы собираетесь искать, выбирая эту последовательность при работе с журналом действий кассира.
Последовательность событий следует воспроизводить максимально точно, в противном случае поиск окажется неэффективным. Для этого рекомендуется на тестовой кассе воспроизвести потенциальную ситуацию злоупотребления и пользуясь журналом действий кассира в точности указать возникающую при этом последовательность событий. В некоторых случаях потребуется создание нескольких похожих последовательностей, чтобы учесть все вероятные ситуации. Так например на приведенном выше изображении между попытками отмены позиции товара несколько раз приводится событие «Изменена текущая позиция». Очевидно, что повтор этих событий может колебаться от 1 до нескольких раз, т.к. кассир может выбирать какую из позиций ему следует отменить. Таким образом, для учета данной неоднозначности потребуется создать несколько последовательностей типа «Отмена нескольких позиций подряд».
Потенциально касса может логировать любое действие кассира, однако ведение столь подробного лога требует достаточно больших ресурсов для его хранения и обработки, что в некоторых случаях может оказаться неприемлемым. Бизнес-процесс может быть построен так, что для контроля за персоналом будет достаточно логировать только некоторые события, что сократит объем хранимой информации. К тому же отказ от логирования некоторых событий может упростить анализ системного лога. Так в вышеописанном (в конце главы «Последовательность событий») примере с отменой нескольких позиций подряд, отключив событие «Изменена текущая позиция» можно существенно упростить анализ «подозрительных» последовательностей событий.
Ну а иногда логирование действий кассира вообще не требуется, например в случае если кассир и владелец предприятия одно и то же лицо…
Для управления событиями, которые требуется логировать предназначен профиль системного лога. Профиль, который будет использован кассой определяется в профиле кассы.
Чтобы перейти к справочнику, выберите пункт меню «Фронт-офис» → «Лог событий» → «Профиль системного лога». В открывшемся окне можно увидеть список всех существующих профилей лога, изменить любой из них или создать новый.
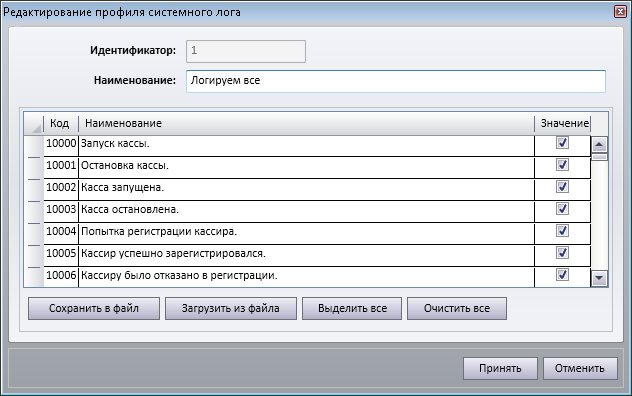
Статистика
Для работы с отчетами перейдите в пункт меню «Статистика» → «Отчеты».
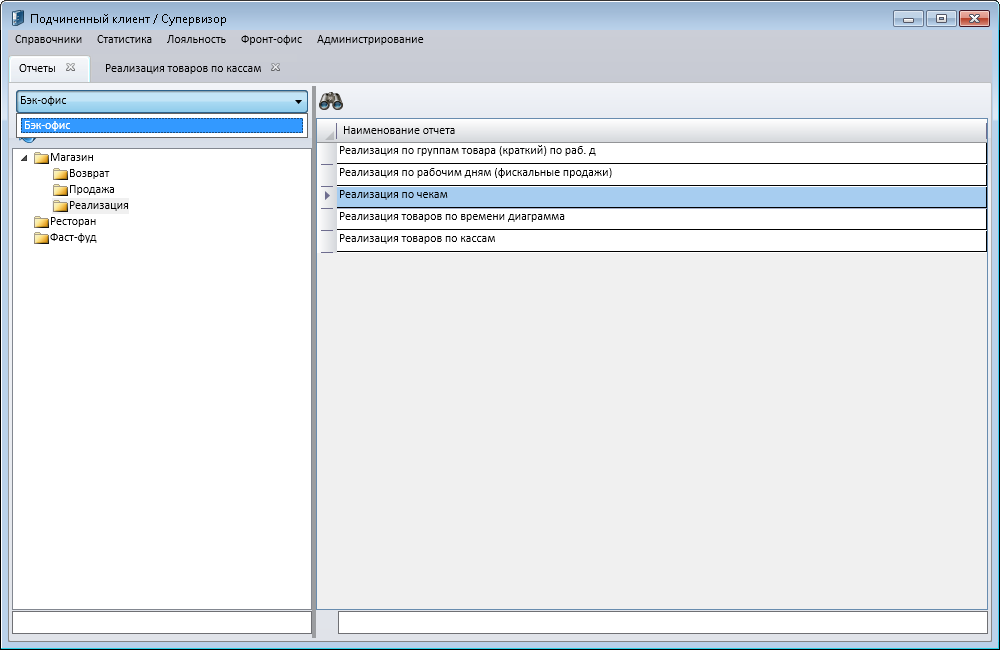
Перечень доступных отчетов
Списки отчетов
Дерево отчетов
Визуально окно окно разделено на две части. Слева расположено дерево текущего списока отчетов, а над ним – выпадающий список, содержащий все доступные данному пользователю списки отчетов (подробнее о доступности списков отчетов в разделе «Администрирование»). В правой части – отчеты, принадлежащие текущей группе списка. Для того, чтобы сформировать требуемый отчет, необходимо его выделить и нажать кнопку «Показать отчет» (также добускается двойной клик на отчете).
В новой вкладке откроется форма содержащая параметры отчета – контроллер отчета:
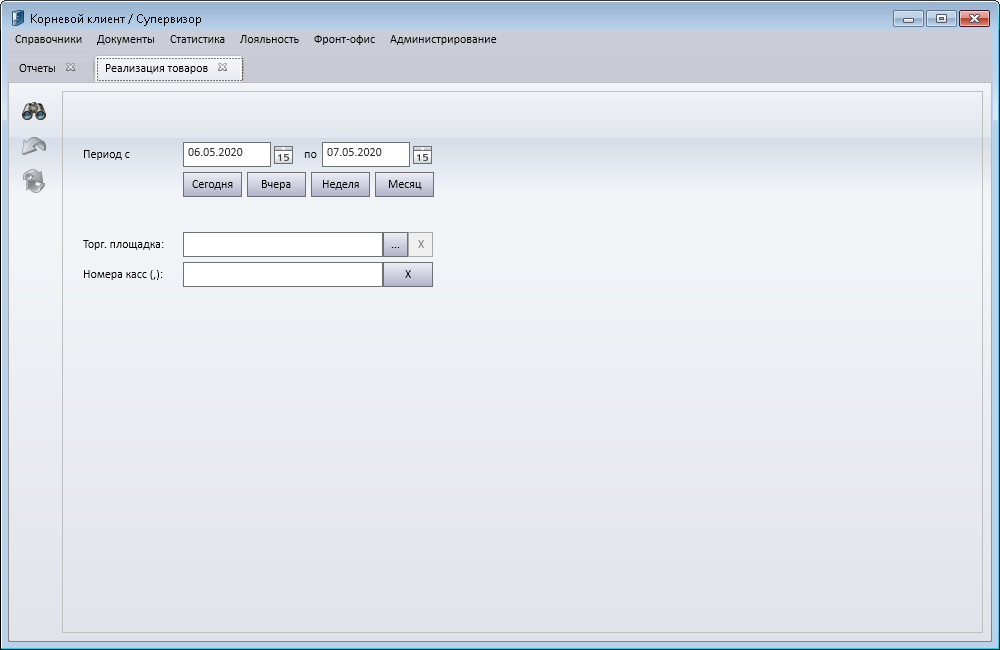
Вид контроллера отчета (доступные для выбора параметры) определяются типом отчета. Жирным цветом выделены те из них, которые являются обязательными к заполнению.
После заполнения всех необходимых параметров, нажав кнопку в виде бинокля сформируем отчет:
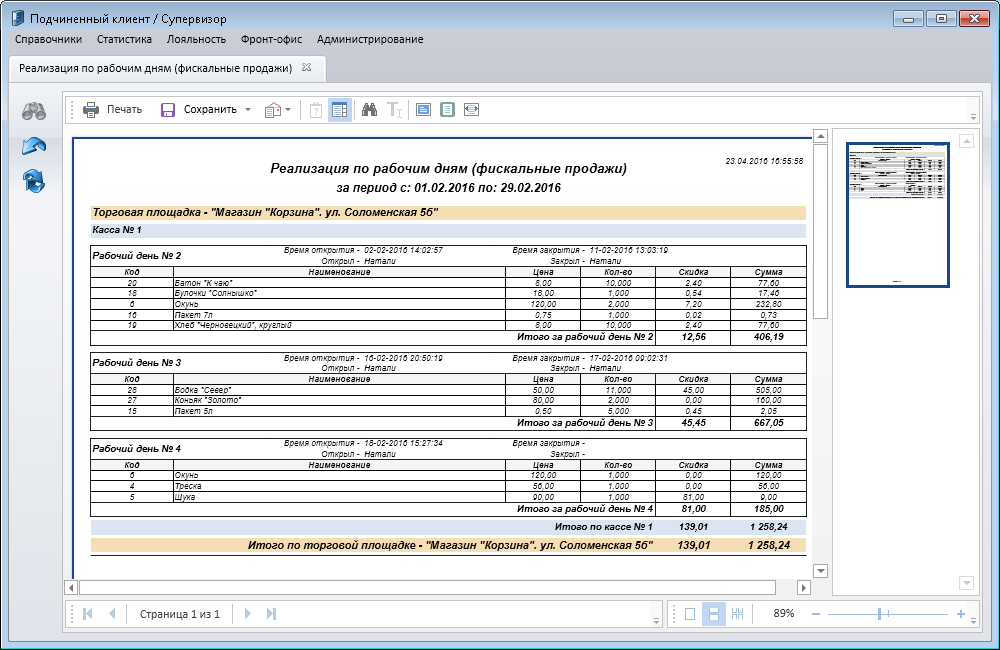
Слева присутствуют кнопки, позволяющие вернуться к контроллеру отчета или перестроить (обновить) данные отчета.
Сформированных отчет может быть сохранен в виде Microsoft Excel документа, PDF документа и еще ряда популярных форматов.
При необходимости можно сформировать несколько отчетов одновременно.
Журналы представляют собой инструмент оперативного контроля, предназначенный в первую очередь для администратора, которому требуется быстро разобраться в конкретной ситуации, сопоставить события, выявить первопричину происшедшего. Журналы вполне могут быть заменены отчетами, однако для некоторых задач использование журнала будет более удобным.
Журнал позволяет получить подробную информацию о каждом из чеков созданных фронт-офисом. Для того, чтобы облегчить поиск требуемого чека в фильтре выбора можно указывать не только диапазон дат, но и время, с точностью до минуты. Кроме того фильтр выборки позволяет выполнить отбор с точностью до торговой площадки и / или кассира.
Для работы с журналом чеков перейдите в пункт меню «Статистика» → «Журнал чеков».
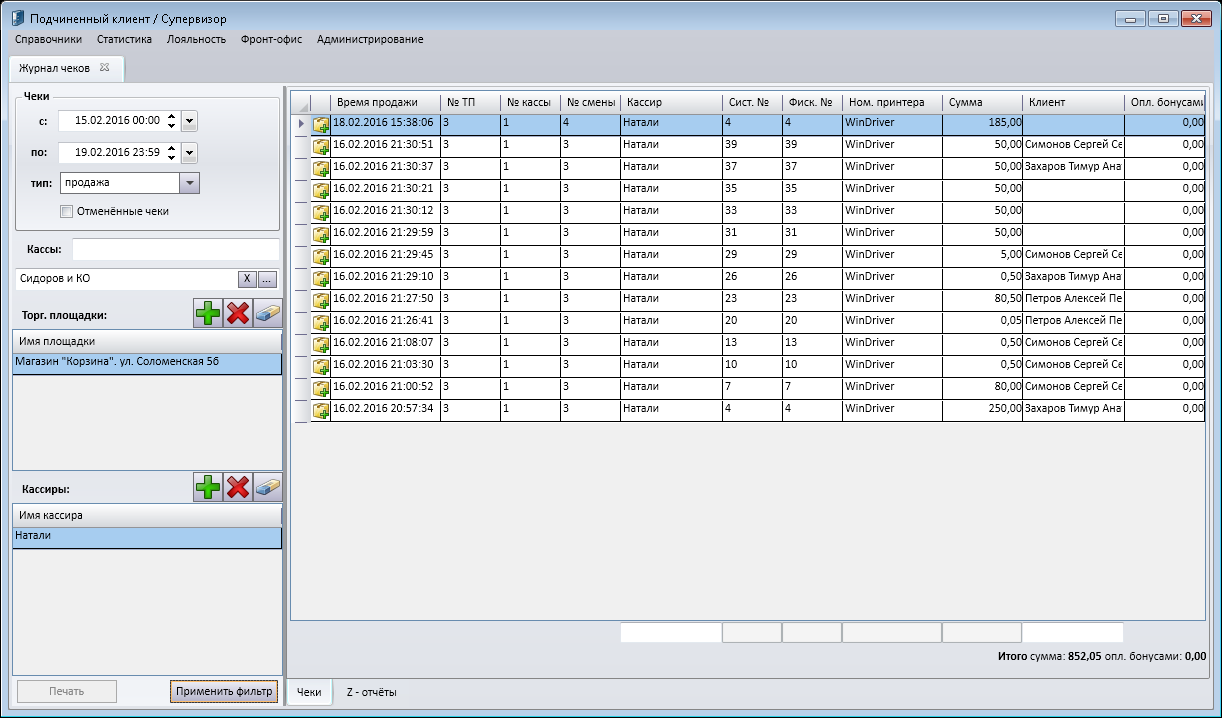
Фильтры журнала
Закладка Z-отчетов
Перечень чеков
Визуально окно журнала разделено на две части. В левой находятся элементы фильтра выборки. В правой – список выбранных чеков или Z-отчетов, в зависимости от выбранной закладки.
Внимание! Выборка не выполняется автоматически, и как следствие, изначально списки чеков и Z-отчетов пусты. Для того, чтобы получить / обновить данные в соответствии с установленными значениями элементов фильтра необходимо нажать на кнопку «Применить фильтр».
Для просмотра детальной информации по выбранному чеку следует выполнить быстрый двойной клик по соответствующей ему записи списка чеков, что приведет к появлению модального окна:
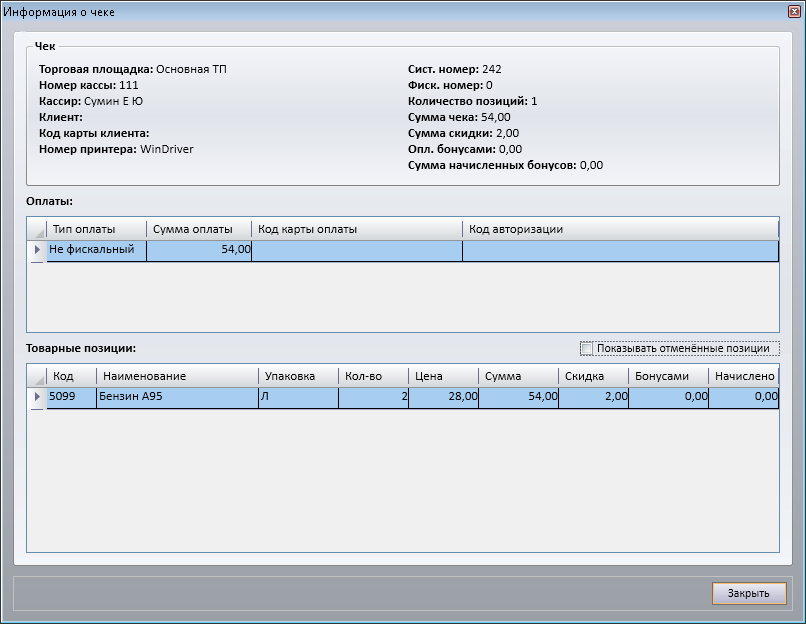
Журнал позволяет получить события действий кассиров в хронологическом порядке, что может оказаться очень полезным при расследовании происшествия. Для того, чтобы облегчить поиск требуемого события в фильтре выбора можно указывать не только диапазон дат, но и время, с точностью до минуты. Кроме того фильтр выборки позволяет выполнить отбор с точностью до торговой площадки и / или кассира.
Для работы с журналом чеков перейдите в пункт меню «Статистика» → «Журнал действий кассира».
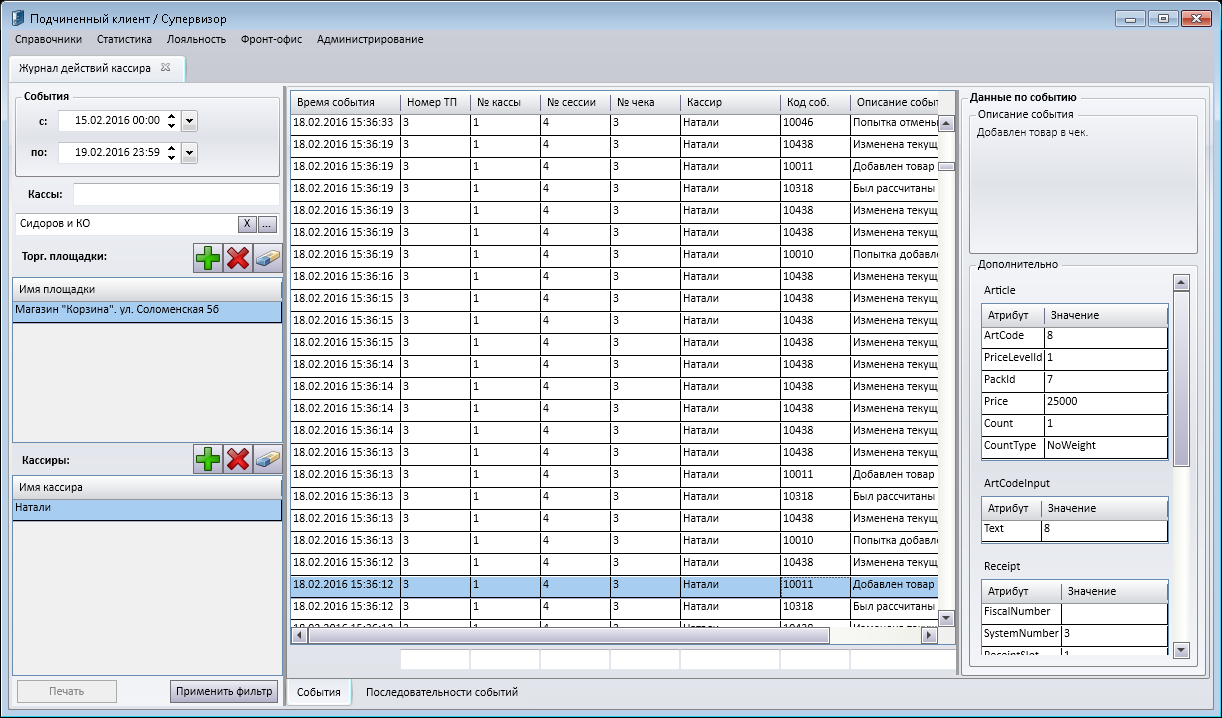
Действия кассиров
Фильтры журнала
Расшифровка действия
Визуально окно разделено на три части. В левой находятся элементы фильтра выборки. В центральной – последовательность событий, а в правой – детальная информация по выделенному событию.
Внимание! Выборка не выполняется автоматически, и как следствие, изначально список событий пуст. Для того, чтобы получить / обновить данные в соответствии с установленными значениями элементов фильтра необходимо нажать на кнопку «Применить фильтр».
Для облегчения обнаружения фактов злоупотребления персонала, журнал действий кассира предоставляет возможность поиска «последовательности событий» (соответствующая закладка в центральной части окна). Для использования этого инструмента требуется продумать и создать одну или несколько последовательностей событий, которые следует считать подозрительными. После этого можно, с помощью журнала обнаруживать и анализировать эти события, их частоту, частоту возникновения таких последовательностей у разных кассиров и т.д.
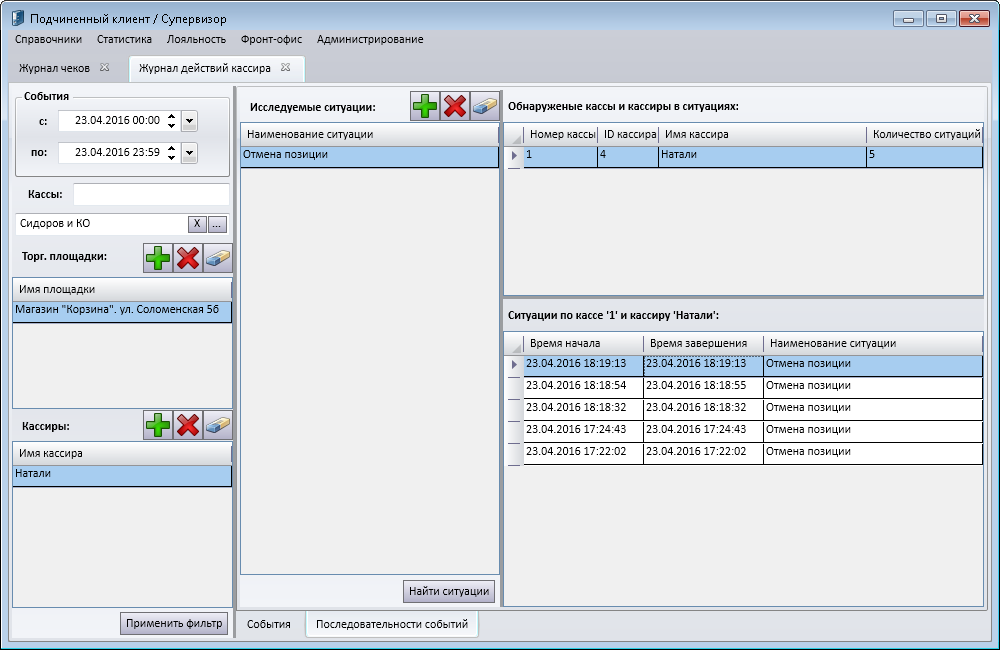
Внимание! Работа инструмента по поиску последовательностей основана на уже существующей выборке по логу событий, поэтому прежде чем ей воспользоваться, следует установить требуемые значения элементов фильтра, нажать кнопку «Применить фильтр» (это приведет к созданию выборки событий) и после этого нажать кнопку «Найти ситуации».
Переключение между закладками «События» и «Последовательности событий» не ведет к потере данных, т.к. журнал продолжает работать все с той же выборкой.
Допускается последовательный поиск разных последовательностей для одной выборки.
Журнал позволяет просматривать операции выполненные процессинговым центром. Это может оказаться полезным при выяснении обстоятельств формирования остатка на счете того или иного клиента.
Для работы с журналом перейдите в пункт меню «Статистика» → «Журнал платежных документов».
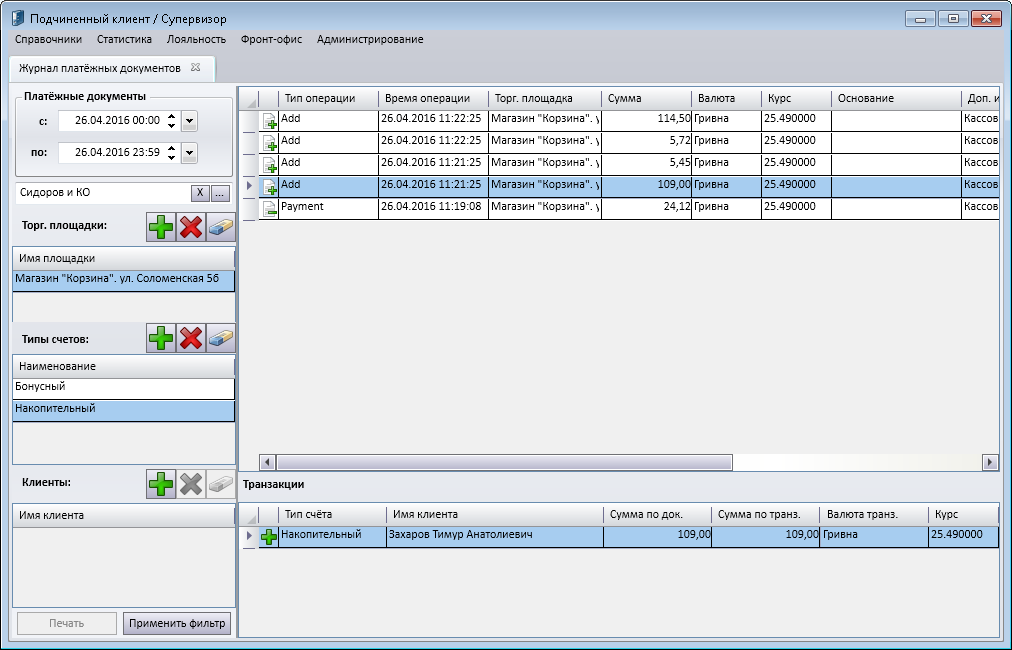
Операции процессингового центра
Фильтры журнала
Визуально окно журнала разделено на две части. В левой расположен фильтр, позволяющий достаточно гибко отобрать операции процессингового центра за интересующий период дат и времени. В правой части расположен список операций (вверху) и соответствующих выбранной операции транзакций (внизу).
Внимание! Выборка не выполняется автоматически, и как следствие, изначально список операций пуст. Для того, чтобы получить / обновить данные в соответствии с установленными значениями элементов фильтра необходимо нажать на кнопку «Применить фильтр».
Журнал позволяет получить события действий операторов «Менеджера» в хронологическом порядке, что может оказаться очень полезным при расследовании происшествия. Для того, чтобы облегчить поиск требуемого события в фильтре выбора можно указывать не только диапазон дат, но и время, с точностью до минуты. Кроме того фильтр выборки позволяет выполнить отбор с точностью до конкретного оператора.
Для работы с журналом чеков перейдите в пункт меню «Статистика» → «Журнал действий оператора».
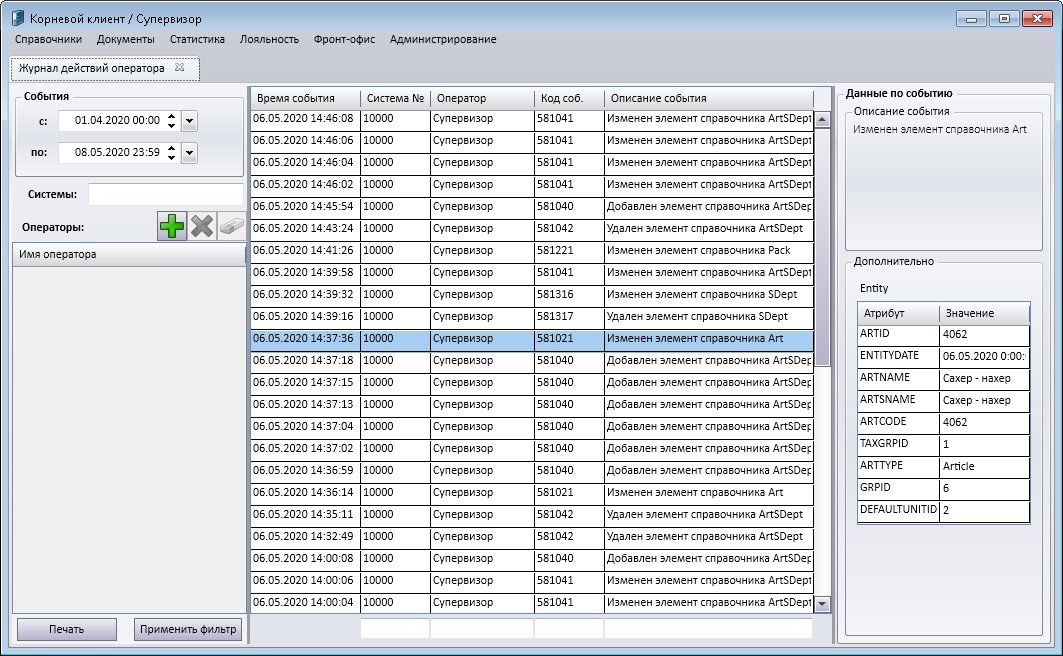
Визуально окно разделено на три части. В левой находятся элементы фильтра выборки. В центральной – последовательность событий, а в правой – детальная информация по выделенному событию.
Внимание! Выборка не выполняется автоматически, и как следствие, изначально список событий пуст. Для того, чтобы получить / обновить данные в соответствии с установленными значениями элементов фильтра необходимо нажать на кнопку «Применить фильтр».
Администрирование
Пользователи
Элементами этого справочника являются пользователи «Менеджера». По умолчанию в системе есть пользователь «admin» с паролем «admin» и неограниченными правами. Используя эту учетную запись можно выполнить первый вход в «Менеджер» и создать требуемое количество пользователей. Учетная запись «admin» может быть изменена или заблокирована, для нее возможно включение контроля прав.
Для создания / изменения пользователей перейдите к соответствующему справочнику выбрав пункт меню «Администрирование» → «Пользователи» → «Пользователи». В открывшемся списке можно увидеть всех существующих в системе пользователей, выбрать их по профилю, а также изменить учетную запись любого из них или создать новую.

Параметры окна пользователя:
- «Имя пользователя» – имя пользователя, отображаемое в «Менеджере», отображаемое в отчетах и журналах.
- «Логин» – имя пользователя, используется для регистрации его в «Менеджере», должно быть уникальным в пределах всей системы.
- «Пароль» – секретное слово предназначенное для аутентификации пользователя.
- «Профиль» – набор прав, свойств и возможностей, предоставляемых пользователю.
- «Заблокирован» – позволяет заблокировать работу пользователя, однако проверяется только при регистрации последнего (т.е. если пользователь уже работает, то установка этого флага не сможет заблокировать его работу до тех пор, пока он не выйдет из «Менеджера» и не попытается зарегистрироваться заново).
Профили пользователей
Профиль пользователя представляет собой набор прав, свойств и возможностей, предоставляемых пользователю. От него зависит, какие списки отчетов и альтернативных деревьев доступны пользователю, какая разметка (структура основного меню) используется. Профиль пользователя определяет, какими правами обладает пользователь в системе.
Для создания / изменения профиля пользователей перейдите к соответствующему справочнику выбрав пункт меню «Администрирование» → «Пользователи» → «Профили пользователей». В открывшемся списке можно увидеть все существующие в системе профили пользователей, а также изменить любой из них или создать новый.
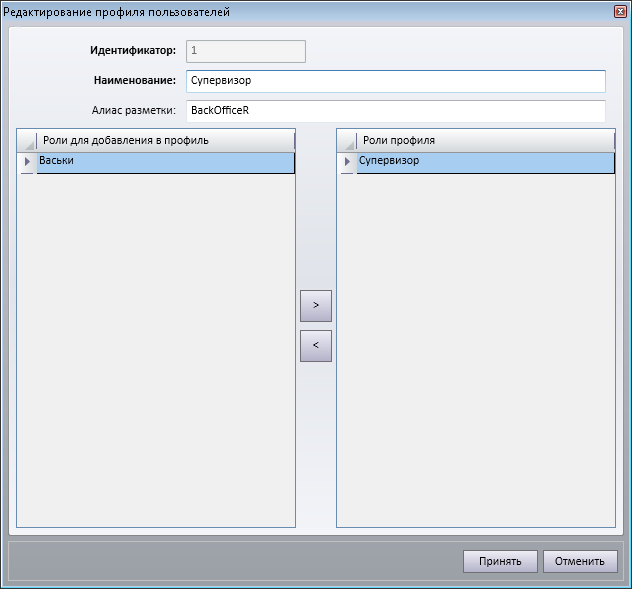
Параметры окна профиля пользователя:
- «Наименование» – логическое имя профиля пользователя, позволяющее отличить одн профиль от другого.
- «Алиас разметки» – название одной из разметок (структуры основного меню) созданных в конфигурации системы. Если алиас указан неправильно или не указан (пустая строка) то будет использована разметка, определенная конфигурацией, как «разметка по умолчанию». В конфигурации по умолчанию доступны следующие имена разметки: BackOffice (включает возможность работы с документами), Manager (типовая разметка для фронт-офиса), SysAdmin (разметка только с функциями системного администратора).
В OpenStore используется ролевое управление правами пользователей, т.е. непосредственно права выдаются ролям (неким функциональным наборам прав, например «оператор номенклатуры», «маркетолог», «администратор» и т.д.). При этом профиль пользователя может содержать сразу несколько ролей, что в свою очередь приводит к суммированию выданных прав. Такой подход позволяет однажды детально проработав роли, в последствии быстро и без ошибок создавать новые профили обладающие необходимым и достаточным набором прав, легко управлять правами при объединении или разделении полномочий тех или иных подразделений и т.д.
Роли пользователей
Роль пользователя – это функциональный набор прав, предназначенный для выполнения пользователем той или иной задачи. Так например могут использоваться роли «оператор прихода» (имеет права работать с приходными документами), «оператор кассиров» (имеет право создавать кассиров), «бухгалтер» (имеет доступ к просмотру отчетов), «маркетолог» (имеет права работать с клиентами, политиками лояльности и т.д.), «служба безопасности» (имеет доступ к журналам работы кассиров и пользователей) и т.д.
Для создания / изменения ролей перейдите к соответствующему справочнику выбрав пункт меню «Администрирование» → «Пользователи» → «Роли пользователей». В открывшемся списке можно увидеть все существующие в системе роли, а также изменить любую из них или создать новую.
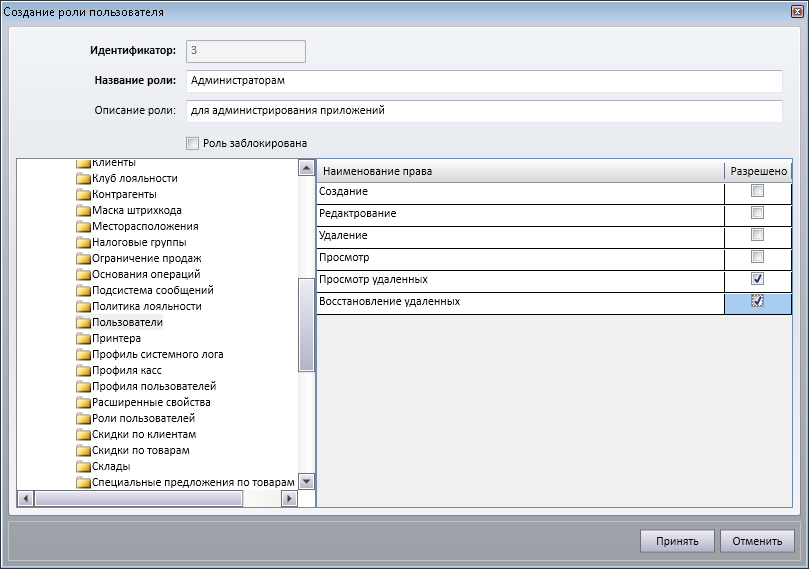
Параметры окна роли:
- «Наименование роли» – логическое имя роли, предназначенное для того, чтобы отличить одну роль от другой.
- «Описание роли» – предназначено для более детальной расшифровки предназначения роли (объясняет то, что нельзя понять из наименования).
- «Роль заблокирована» – флаг, приостанавливающий действие роли. Если флаг установлен, то права, предоставляемые этой ролью не учитываются в какие бы профили пользователей эта роль не входила. Однако следует помнить, что если пользователь уже работает в «Менеджере», то действие этого флага на его работу не повлияют, до тех пор, пока он не завершит свой текущий сеанс.
Процессинг
Понятие счета для процессингового центра определяется уникальным сочетанием валюты, типа счета и клиента. Или другими словами каждый клиент может иметь в каждой валюте столько счетов, сколько существует их типов.
Типов счетов может быть сколько угодно. По умолчанию в системе предусмотрены «Бонусный» и «Накопительный» типы счетов, предназначенные для учета соответственно заработанных клиентом бонусов и общей суммы его покупок (смотри настройки клуба лояльности). Также предполагается тип счета для учета суммы перечисленной клиентом в копилку (используется для упрощения взаиморасчетов со сдачей). Если возникает задача организовать специальные дотации для персонала (как элемент социального пакета) или субсидирование того или иного контингента покупателей то она, как правило, предполагает создание специального типа счета, что позволит разделить остатки на счетах клиента по способу их происхождения и как следствие – проводить по отношению к этим остаткам разную политику (например бонусы могут сгорать в конце года, в то время как остаток на счете копилки должен храниться неограниченное время).
Создавая типы счетов, следует помнить, что бесплатными (не лицензируемыми) являются только те два, которые назначены в качестве бонусного и накопительного в клубе лояльности. Наличие третьего и более типа счета потребует лицензии на то количество клиентов, у которых есть счета этого типа.
С другой стороны процессинговый центр позволяет выполнять оплаты используя средства нескольких счетов. Например оплата покупки возможна как с бонусного счета, так и со счета копилки и т.д. Возможны также транс-валютные оплаты (с учетом валютного курса). Для решения этой задачи предназначена «схема оплаты», которая определяет с каких счетов и в каком порядке будет списываться требуемая сумма. Оплата процессингового центра всегда происходит с использованием схемы оплаты.
Типы счетов
Для создания / изменения типа счета выберите пункт меню «Администрирование» → «Процессинг» → «Типы счетов». В открывшемся списке можно увидеть все существующие в системе типы счетов, а также изменить любой из них или создать новый.
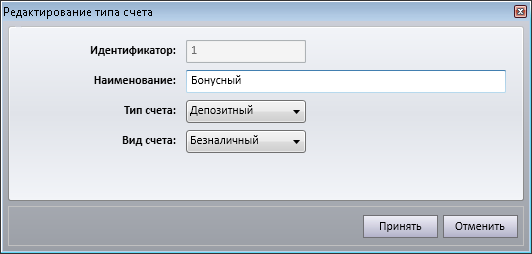
Параметры окна типа счета:
- «Наименование» – логическое имя типа счета, предназначенное для того, чтобы отличить один тип счета от другого и указать на его функцию.
- «Тип счета» – определяет принцип работы процессинга с остатком для данного типа счета. Так для «Депозитного» счета на остатке храниться сумма, принадлежащая клиенту, а для «Кредитного» – сумма долга клиента.
- «Вид счета» – указывает на то, как образуется остаток на счетах данного типа, как получение наличных или безналичные перечисления. Этот признак не влияет на работу процессингового центра напрямую и используется только при выполнении операции выдачи денег на кассе (если такая операция предусмотрена бизнес-процессом). Так выдача наличных с безналичного счета на кассе невозможна.
- «Максимальный кредит» – актуально только для кредитного типа счета, определяет максимальную глубину кредита по умолчанию (может быть переопределена для конкретного счета в индивидуальном порядке).
Схемы оплат
Для создания / изменения схемы оплат выберите пункт меню «Администрирование» → «Процессинг» → «Схемы оплат». В открывшемся списке можно увидеть все существующие в системе схемы оплаты, а также изменить любую из них или создать новую.
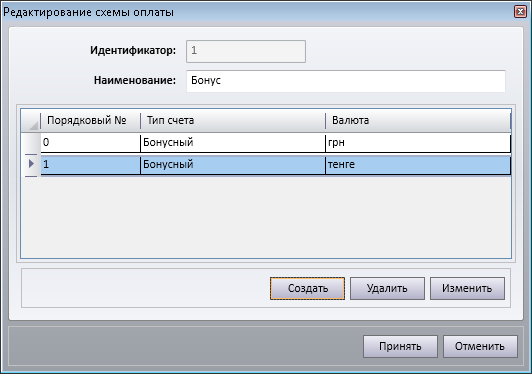
Сема оплат представляет собой список расположенных в определенном порядке (определяется значением «Порядковый №») сочетаний типа счета и валюты. При оплате предпринимается попытка списать требуемую сумму со счета соответствующего первому (с наименьшим значением «Порядковый №») сочетанию тип счета / валюта (сумма в валюте кассы, списание происходит с учетом курса валют). Если остатка на этом счете недостаточно, предпринимается попытка списать остаток суммы со второго и т.д. сочетаний тип счета / валюта до тех пор, пока не удастся списать всю требуемую сумму. Если списать всю сумму не удалось, то не списывается ничего, а запросившему оплату (кассе) возвращается ошибка о недостаточности средств для оплаты.
При создании / изменении сочетания тип счета / валюта открывается окно:
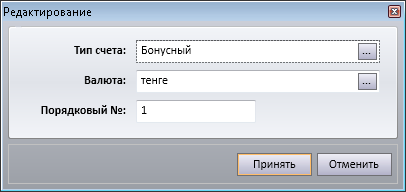
Схема оплаты может быть сколь угодно сложной. Количество создаваемых схем оплаты не ограничено, однако в при оплате используется только одна из них.
Отчеты
По умолчанию в системе не содержится ни одного отчета. Для работы с отчетами требуется импортировать необходимые отчеты из стандартной поставки и / или альтернативные (если таковые имеются), создать один или несколько списков отчетов, ассоциировать с ним те или иные отчеты и предоставить к ним доступ профилям тех пользователей, которые должны работать с отчетами.
Только после вышеописанных операций (о их сути более подробно ниже) станет возможно формирование доступных отчетов.
Управление списками отчетов
Для удобства работы, отчеты организованы в виде «списков отчетов», каждый из которых содержит произвольное дерево групп, позволяющее гибко классифицировать отчеты, что в свою очередь облегчает их поиск. Доступ к каждому из списков определяется на уровне профиля пользователя, что позволяет предоставлять пользователям только те отчеты, которые им нужны, а также косвенно решает потенциальные вопросы безопасности данных.
Чтобы перейти к справочнику выберите пункт основного меню программы «Администрирование» → «Отчеты» → «Управление списками отчетов».
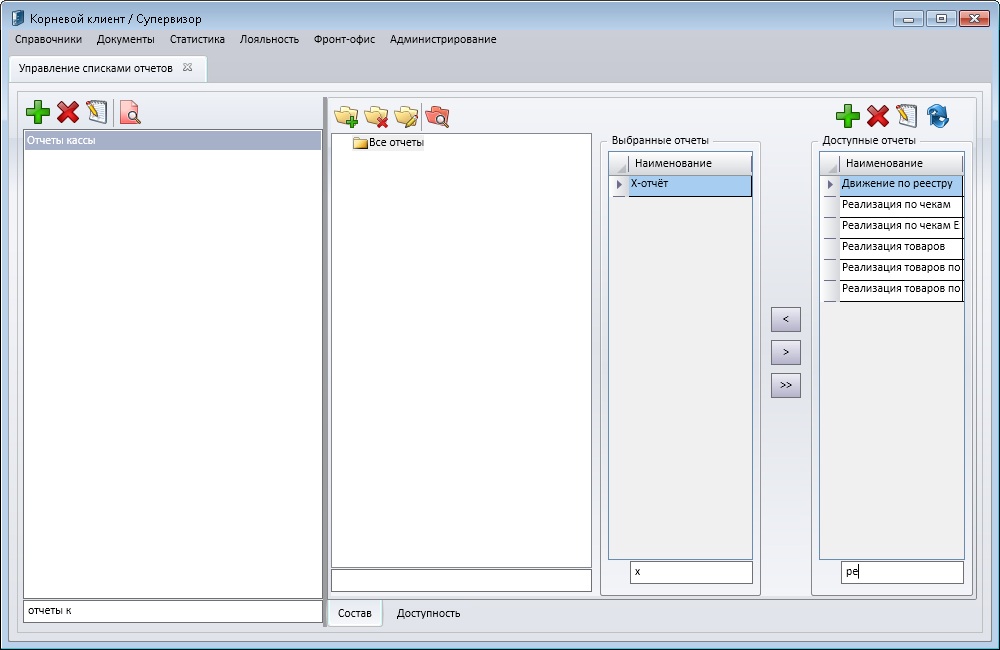
Визуально окно разделено на четыре части.
В правой части расположены доступные в системе отчеты. Изначально этот список пуст. Для дальнейшей работы с отчетами требуется импортировать необходимые отчеты.
Импорт готового отчета
Нажатие на кнопку «Добавить отчет» приведет к появлению модального окна:

Нажатие кнопку «Импорт» приведет к открытию стандартного диалога выбора файла:
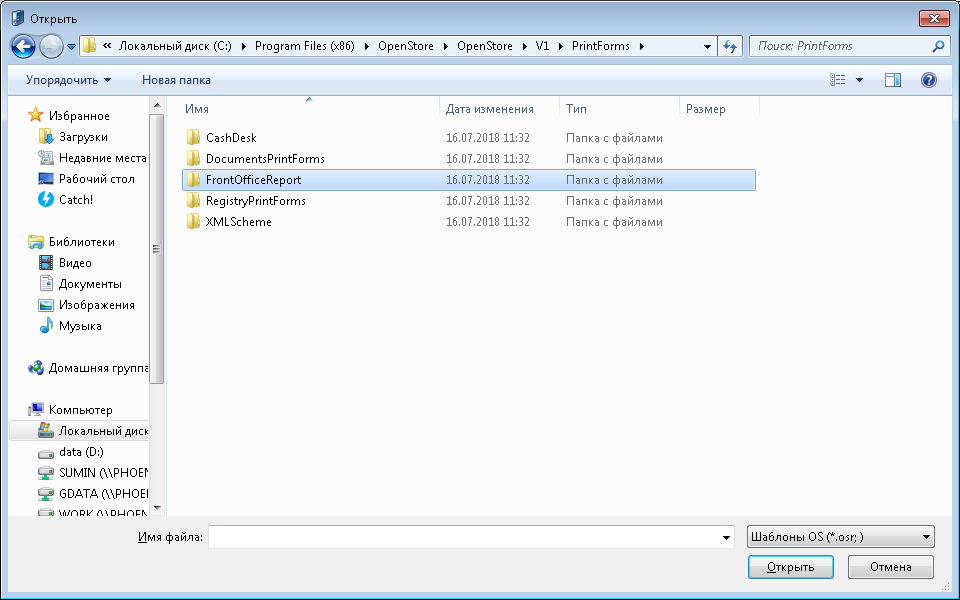
Путь к отчетам стандартной поставки по умолчанию:
C:\Program Files (x86)\OpenStore\OpenStore\V1\PrintForms\FrontOfficeReport\
По вышеуказанному пути расположено два каталога: MSSQL и PostgreSQL. Первый из них содержит отчеты разработанные для всех поддерживаемых в OpenStore СУБД за исключением “Postgre SQL”, отчеты для которой расположены соответственно во втором каталоге.
!!! Если вы не знаете какая СУБД используется вашим сервером – обратитесь к системному администратору!!!
Выбрав требуемый отчет, нажимаем кнопку «Открыть». После этого диалог выбора файлов закроется, а параметр «Наименование» окна «Создание отчета» будет автоматически заполнен значением имени файла импортируемого отчета. При необходимости можно изменить значение этого параметра как на этапе импорта, так и после этого.
!!! Не следует необоснованно изменять значение параметра «Контроллер», т.к. это может привести к неработоспособности отчета!!!
Нажатие на кнопку «Принять» приведет к появлению отчета в списке отчетов (правой части окна «Управление списками отчетов»).
Создание списка отчетов и его структуры
В левой части расположены доступные «списки отчетов». Количество списков, которые могут быть созданы не ограничено, однако чрезмерное их количество может приводить к путанице. Вторая часть слева содержит дерево групп отчетов текущего (выбранного) списка отчетов. Структура дерева и уровень вложенности не ограничены. Первая создаваемая группа всегда корневая. Однако при желании создать еще одну корневую группу требуется не забыть установить признак «Корневая группа» при ее создании. Если этого не сделать, то группа будет создана вложенной внутри текущей на момент создания группы.
Третья часть слева содержит отчеты, ассоциированные с выбранной группой списка отчетов. Для добавления / удаления в группу списка тех или иных отчетов предназначены кнопки «<» (добавить), «>» (удалить) и «>>» (удалить все). Один и тот же отчет может принадлежать как нескольким спискам, так и нескольким группам одного списка.
Управление доступом к спискам отчетов
Для управления доступом к спискам отчетов следует перейти на закладку «Доступность»:
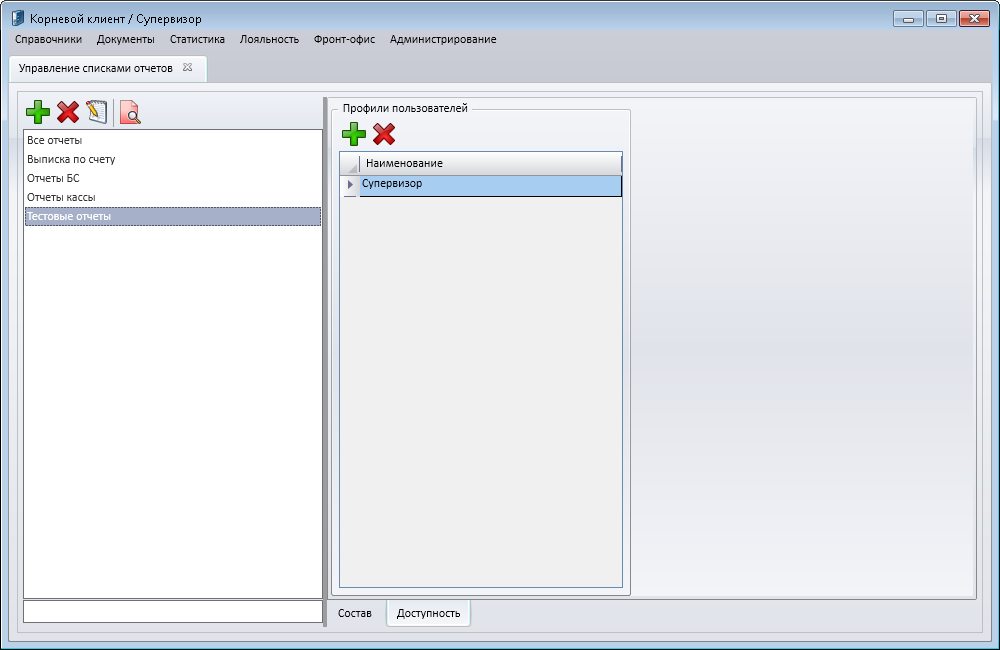
В правой части можно увидеть те профили пользователей, для членов которых выбранный список отчетов окажется доступным. Если этот список пуст – доступ к текущему списку отчетов не сможет получить ни один пользователь.
Следует помнить, что в случае если пользователь уже просматривает список отчетов, то удаление профиля к которому этот пользователь принадлежит из числа разрешающих доступ к выбранному списку отчетов не приведет к мгновенной потере доступа к последнему. Доступ будет сохраняться до тех пор, пока пользователь не закроет окно просмотра отчетов.
Это альтернативный способ добавить отчеты в систему. Единственным его отличием от вышеописанного является возможность восстанавливать удаленные отчеты.
Примечание 1. Примеры создания скидок
Необходимо создать следующую скидку:
«При покупке двух тортов, на чайную продукцию клиент получает скидку в размере 5%. Скидка будет действовать на всех торговых площадках»
- Создать скидку по товару. В окне создания скидки в области «Уровни проверки» добавляем уровень проверки, по которому будет проверятся условие действия скидки.
- «Наименование» вводим «5% на чай при покупке тортов».
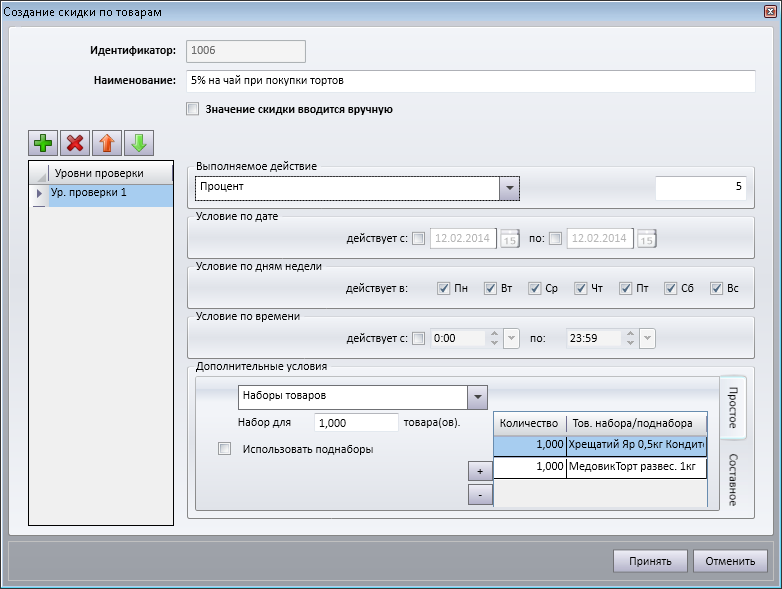
- В пункте «Тип значения» из раскрывающегося списка выбираем «Процент», указываем значение 5
- Так как скидка не имеет временных ограничений, поля с датой и временем оставляем заполненными по умолчанию.
- В области «Дополнительное условие» выбираем «Наборы товаров». В области условия значения скидки заполните ее параметры. В поле «Наборы для» указываем количество товара на которое будет действовать скидка. В нашем случае это одна единица товара. В правой области окна добавляются товары, которые будут сформированы в поднаборе товаров. После выбора нужного товара в поле «Тов. набора» – отображается наименование товара, в поле «Количество» вводится количества товара обязательное для покупки.
- Далее необходимо создать Акцию в которой заполнить такие поля:
- «Наименование» указать наименование Акции.
- «Скидка по умолчанию» выбрать скидку «5% на чай при покупке тортов». Поле скидка по умолчанию обозначает, что выбранная скидку будет действовать на всех торговых площадка, где не назначена своя, индивидуальная, скидка.
- После того как акция была создана, её необходимо привязать к группе товаров в которую входит чайная продукция. Для этого в окне Акции перейдем во вкладку «Группы» и добавим группу «Чай».
- После того как все указанные выше шаги будут сделаны, на всю продукцию которая находится в группе «Чай» будет действовать скидка с условием набор.
Теперь при покупке двух тортов и любого чая, на чай клиент получит скидку в 5 процентов.
Необходимо реализовать следующую скидку:
«В свой день рождения клиент может покупать весь товар в магазине с повышенной скидкой в размере 15%, кроме самой даты дня рождения клиент имеет скидку как за день до, так и на следующий день.»
- Клиент должен быть зарегистрирован в системе с указанием даты рождения и иметь дисконтную карточку.
- Создаем скидку по товару со следующим условием:
- Создаем один уровень проверки
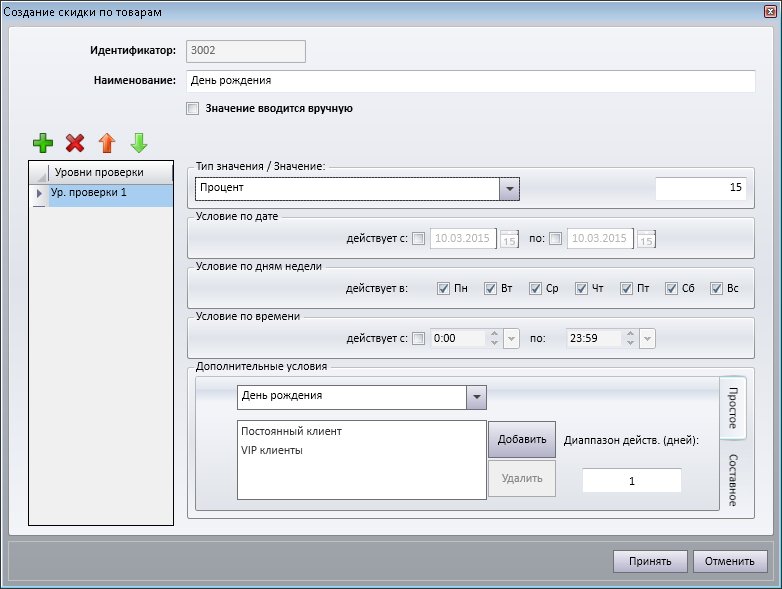
- Тип значения → «Процент», Значение → «15%»
- Условие по дате/времени остаются по умолчанию
- Дополнительные условия → «День рождения». Далее добавляем группы клиентов, на которые будут распространяться создаваемая скидка, в поле «Диапазон действ. (дней)» ставим значение 1, это будет означать, что клиент получит скидку в течении 3 дня (за день до дня рождения, в сам день рождения и на следующий день от дня рождения).
- Создаем Акцию, в которой «
- «Скидку по умолчанию» выбираем ранее созданную скидку «День рождения»
- Поля «Бонус по умолчанию», «Огран. Продаж по умолчанию», «Код купона» – пустые
- Скидка назначается автоматически кассовой программой – устанавливаем флаг.
- Использовать как ручную скидку на позицию чека – пустой
Теперь в течении трех дней, за день до, в день и день после своего дня рождения клиент сможет получиться скидку в размере 15% на всю номенклатуру в целом. Но стоит обратить внимание, что его группа клиентов не была добавлена в дополнительное условие, то клиенты, относящиеся к такой группе, не смогут получить повышенную скидку.
Применение «Доп. данные штрихкода»
Необходимо создать следующую скидку:
«Штучный товар Test с кодом 2, нужно продать со скидкой 20% за 3 дня до истечения срока годности, со скидкой 50% – за 2 дня, со скидкой 75% – за 1 день».
- Создаем маску ШК (Справочники – Маски штриховых кодов) :21AAAAAAQQQQXXXXXXXXK, где:
21 – префикс.
AAAAAA – код товара.
QQQQ – количество или вес.
XXXXXXXX – дата в формате yyyyMMdd – это для конкретного примера, а вообще может быть что угодно.
K – контрольная сумма.
- Привязываем эту маску к упаковке товара с кодом 2.
- Печатаем ШК 210000020001201503101, где:
21 – префикс.
000002 – код товара Test.
00001 – количество 1.
20150310 – дата, до которой годен товар (10.03.2015).
1 – контрольная сумма.
- Клеим этот ШК на товар Test (скорее всего заклеиваем заводской ШК)
- Создаем скидку по товарам с тремя условиями:
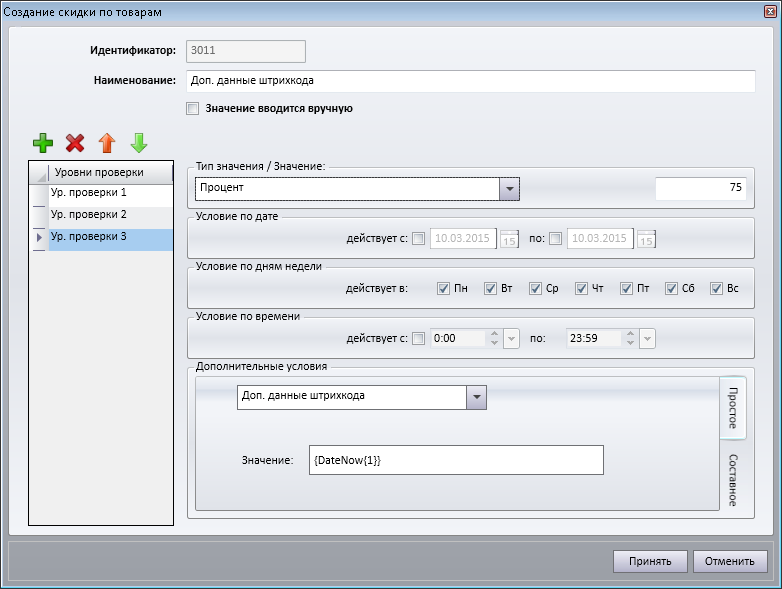
1. Значение 20%, условие “Доп. данные штрихкода” Значение {DateNow{3}}
2. Значение 50%, условие “Доп. данные штрихкода” Значение {DateNow{2}}
3. Значение 75%, условие “Доп. данные штрихкода” Значение {DateNow{1}}
- Создаем Акцию (можно поставить “скидка назначается автоматически кассовой программой” или привязать к необходимым ТП). Если поставили галку “скидка назначается автоматически кассовой программой”, можно акцию к товару не привязывать, если не поставили – привязываем акцию к товару Test.
На кассе считывается ШК 210000020001201503101 и в зависимости от числа, когда он считывается назначается соответствующая скидка:
если считывается 07.03.2015 – то скидка 20% (касса сравнивает дату из ШК 10.03.2015 с текущей датой + 3 дня)
если считывается 08.03.2015 – то скидка 50% (касса сравнивает дату из ШК 10.03.2015 с текущей датой + 2 дня)
если считывается 09.03.2015 – то скидка 75% (касса сравнивает дату из ШК 10.03.2015 с текущей датой + 1 день)
Применение «Номер чека» и «Сумма чека».
Необходимо создать следующую скидку:
«Каждому 3 клиенту, сделавшему покупку от 100 грн в период с 01.01.2016 по 15.01.2016 скидка в размере 30 грн на сумму покупки»
- Создаем скидку по товару со следующим условием.
- Добавляем один уровень проверки.
- В пункте «Тип значения» из раскрывающегося списка выбираем «Абсолютная сумма», указываем значение «30»
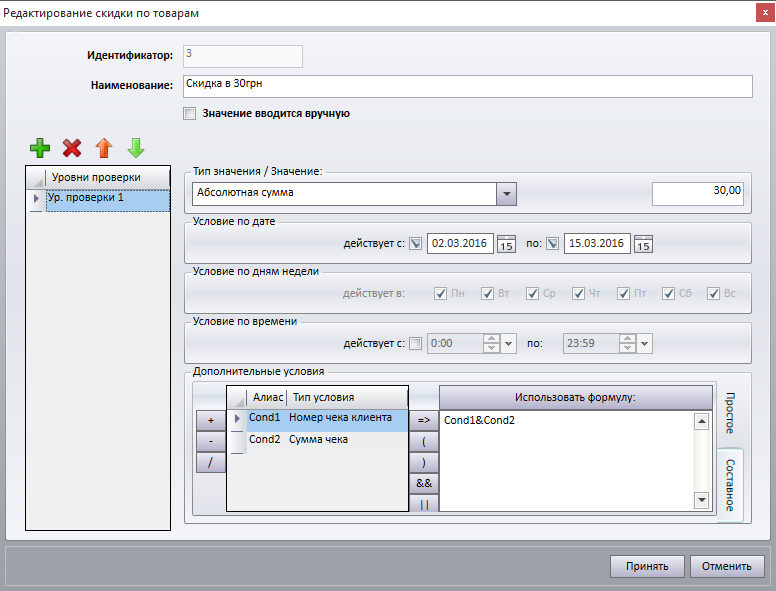
- Условие по дате указываем период с 01.01.2016 по 15.01.2016.
- В области «Дополнительное условие» переходим к составным условиям. Добавляем два дополнительных условия. Первое условие, с алиасом Cond1, выбираем «Номер чека» и указываем значение 3, далее во втором условии, алиас Cond2, выбираем «Сумма чека» со значением от «100».
- Составляем формулу. Сначала в правую область добавляем Cond1, далее ставим амперсанд (&), обозначающий логическое «и» в конце добавляем последнее условие Cond2. В конечном итоге получаем такую формулу: Cond1&Cond2.
- Создаем Акцию.
- В поле «Скидка по умолчанию» выбираем созданную скидку по товару. Если необходимо, чтобы скидка работала только на определенной торговой площадки, привязываем её к нужной ТП во вкладки «Торговые площадки» справочника «Акции».
- Ставим флаг “скидка назначается автоматически кассовой программой”.
Теперь на кассе каждый третий клиент, купивший товара на сумму более 100 грн в период с 1.01.2016 по 15.01.2016 получится скидку в размере 30грн на общую сумму покупки.
Применение «Идентификатор кассы».
Необходимо создать следующую скидку:
«Продажа акцизного товара (алкоголь и табачные изделия), может осуществляться только на определенных кассах»
- Создаем ограничение продаж со следующим условием:
- Добавляем один уровень проверки.
- «Тип значения» – Разрешение продажи
- Условия по дате/времени оставляем по умолчанию
- Дополнительное условие → «Идентификатора кассы» и в поле «Номер кассы» через запятую указываем идентификаторы касс, на которых разрешена продажа акцизного товара.
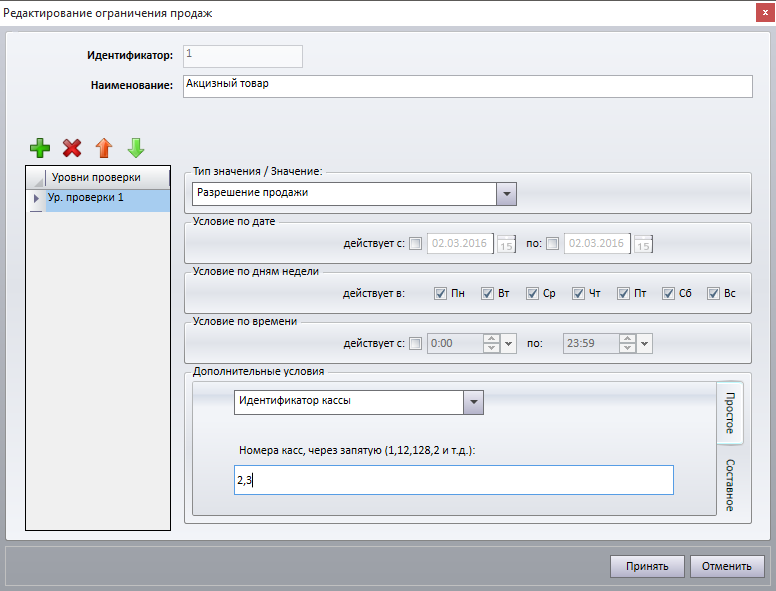
- Создаем Акцию.
- В поле «Огран. продаж по умолчанию» выбираем созданное ограничение, таким образом данное ограничение будет действовать на всех торговых площадках. Если необходимо, чтобы ограничение работало только на определенных торговых площадках, привязываем её к нужной ТП во вкладки «Торговые площадки» справочника «Акции».
- Во вкладки «Группы» выбираем группу с акцизным товаром, это может быть, как одна группа, так и несколько.
Теперь при попытке добавить в чек акцизный товар на кассе с идентификатором отличным от 2 или 3 будет выводится окно следующего содержания:
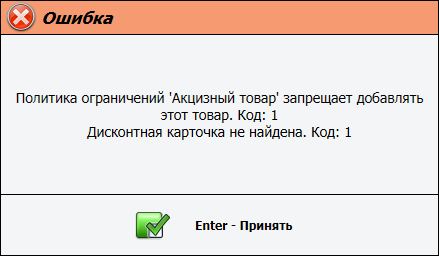
Применение «Количество в позиции».
Необходимо создать следующую скидку:
«При покупке лакокрасочных изделий в количестве от 10шт его цена изменяется с розничной на оптовую».
- Создаем скидку по товарам со следующим условием:
- Добавляем один уровень проверки
- «Тип значения» выбираем «Уровень цен» в значение
- Условия по дате/времени оставляем по умолчанию
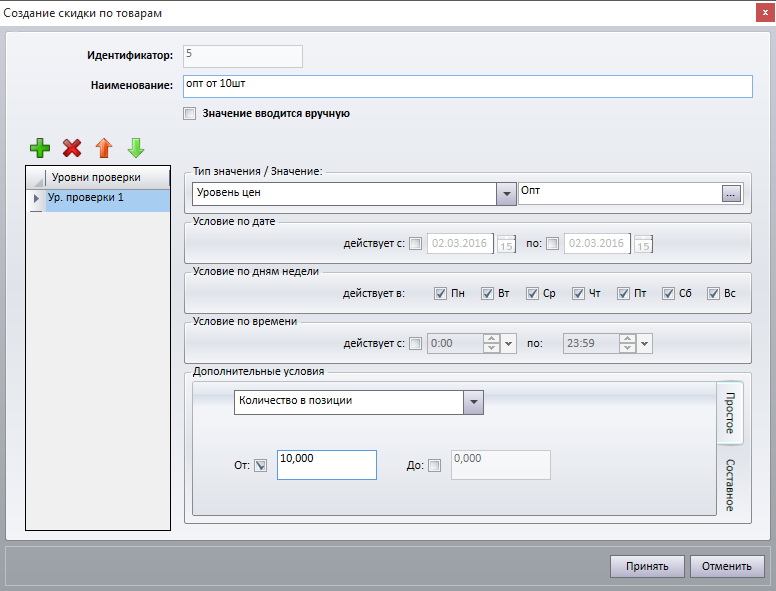
- Дополнительное условие → «Количество в позиции» и в значение вводим от 10
- Создаем Акцию.
- В поле «Скидка по умолчанию» выбираем созданную скидку по товару. Если необходимо, чтобы скидка работала только на определенной торговой площадки, привязываем её к нужной ТП во вкладки «Торговые площадки» справочника «Акции».
- Во вкладки «Группы» выбираем группу с лакокрасочными изделиями, это может быть, как одна группа, так и несколько.
Клиент, покупая 10 банок краски (товар, входящий в группу лакокрасочным изделиям) заплатит за каждую банку по оптовой цене вместо розничной.
Необходимо создать следующую скидку:
«Покупая товар N на сумму от 100грн то клиенту на бонусный счет начисляется 30 бонусов, при покупке этого ж товара на сумму 200грн – начисляется 50 бонус, купив же на сумму свыше 300, клиенту будет начислено 100 бонусов».
- Создаем бонусы по товарам со следующим условием:
- Добавляем три уровня проверки
- Для всех трех уровней проверки в «Тип значения» выбираем «Абсолютная сумму», а в значение для первого ур. проверки указываем 30, для второго 50, для третьего 100
- Условия по дате/времени оставляем по умолчанию
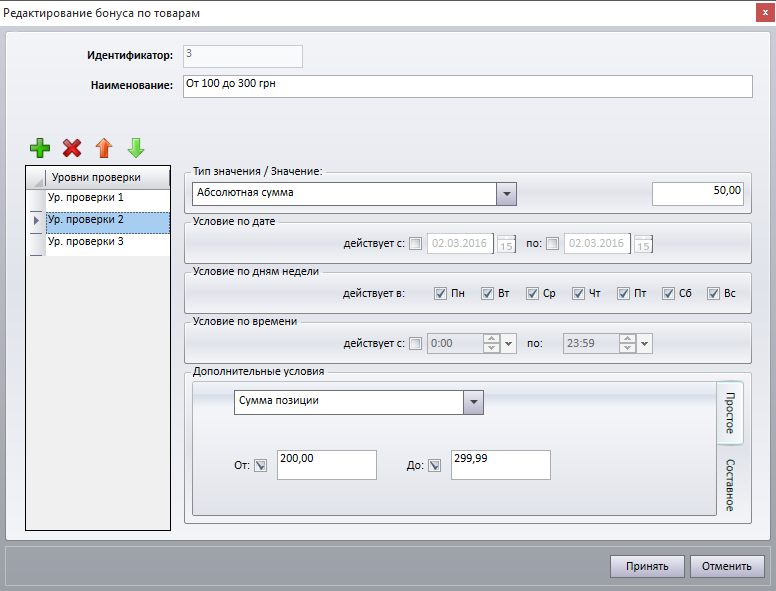
- Дополнительные условия → «Сумма позиции». Значения:
Ур. проверки 1 – от 100 до 199,99
Ур. проверки 2 – от 200 до 299,99
Ур. проверки 3 – от 300
- Дополнительные условия → «Сумма позиции». Значения:
- Создаем Акцию.
- В поле «Бонус по умолчанию» выбираем созданный бонус по товару. Если необходимо, чтобы скидка работала только на определенной торговой площадки, привязываем её к нужной ТП во вкладки «Торговые площадки» справочника «Акции».
- Во вкладки «Товары» добавляем товар N.
Теперь если при покупке товара N на сумму, например, 250 грн клиенту будет начислено 50 бонусов на его счет, которые в дальнейшем он сможет потратить в вашем магазине.
Применение «M товара по цене N»
Необходимо создать следующую скидку:
«Купив 3 пачки чая «Бархат» клиент платит только полную цену только за две, третью он получает бесплатно».
- Создаем скидку по товарам со следующим условием:
- Добавляем один уровень проверки
- Для всех трех уровней проверки в «Тип значения» выбираем «Процент», а в значение оставляем по умолчанию.
- Условия по дате/времени оставляем по умолчанию
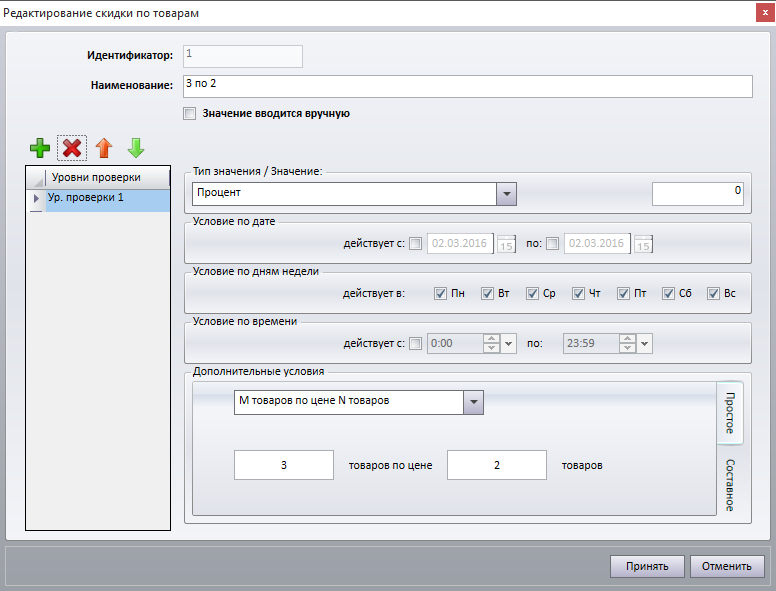
- Дополнительные условия → «M товара по цене N». Значения: 3 товара по цене 2 товаров.
- Создаем Акцию.
- В поле «Скидка по умолчанию» выбираем созданную скидку по товару. Если необходимо, чтобы скидка работала только на определенной торговой площадки, привязываем её к нужной ТП во вкладки «Торговые площадки» справочника «Акции».
- Во вкладки «Товары» добавляем товар «Чай «Бархат»».
На кассе, если клиент покупает чай «Бархат» в количестве 3 штук, он заплатит, только за две упаковки.
Необходимо создать следующую скидку:
«При предъявлении купона клиент получает скидку в размере 3% на одну единицу товара на каждый экземпляр купона (вырезки из газет, флаеры и т.д.). Акция действует с 01.03.2016 по 31.03.2016».
- Распространяем среди клиентов купоны с кодом 332526384756 (код взять для примера), для удобства лучше использовать штрихкод.
- Создаем скидку по товарам со следующем условием:
- Добавляем один уровень проверки
- Для уровня проверки в «Тип значения» выбираем «Процент», значение – 3.
- Условия по дате указываем период от 01.03.2016 по 31.03.2016
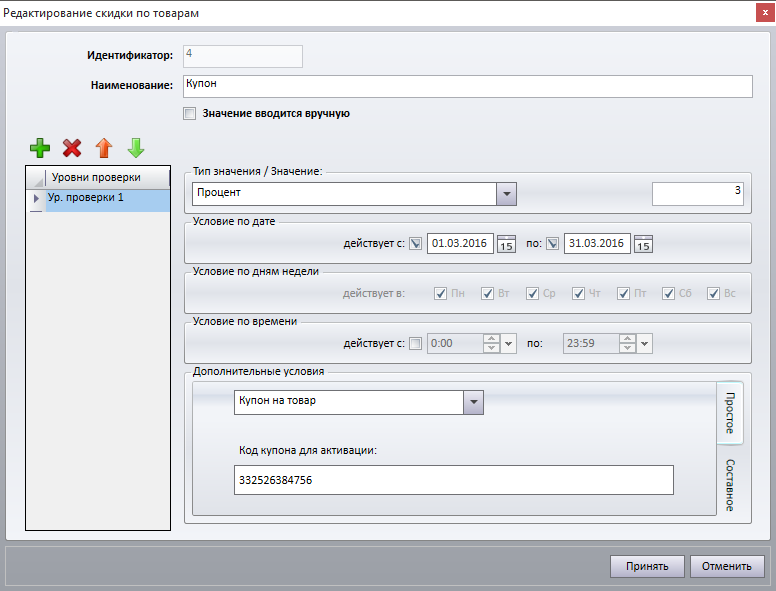
- Дополнительные условия → «Купон на товар». Значения → вводим код купона 332526384756.
- Создаем Акцию.
- В поле «Скидка по умолчанию» выбираем созданную скидку по товару. Если необходимо, чтобы скидка работала только на определенной торговой площадки, привязываем её к нужной ТП во вкладки «Торговые площадки» справочника «Акции».
- Во вкладке «Товары»/«Группы» добавляем товар (-ы) / группу (-ы) для которых должна действовать данная акция.
- В профиле кассы во вкладке «Свойства» вводим маску купонов → 233DDDDDDDDDD, где 2 – количество символов префикса маски, 33 – префикс маски купона, DDDDDDDDDD – соответствует коду купона.
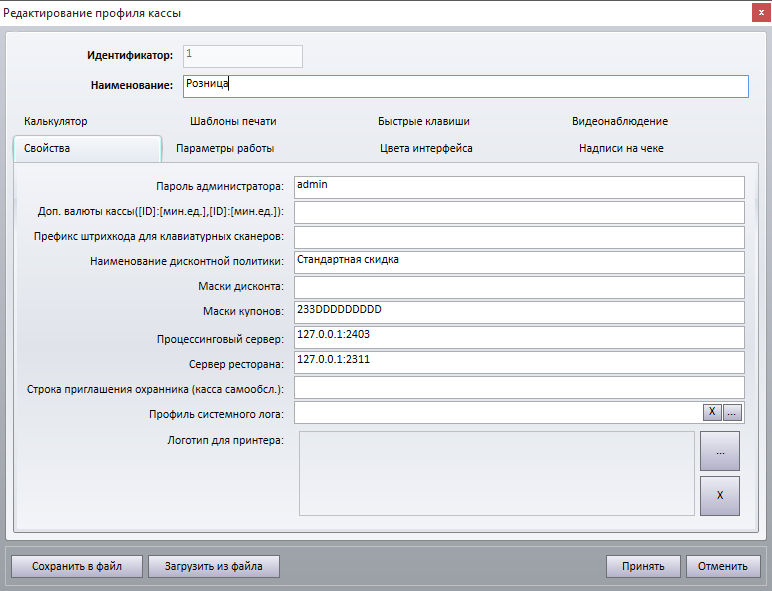
Необходимо создать следующую скидку:
«В декабре на шампанское группа клиентов «Все включено» получает скидку 10%, а клиенты относящиеся к группе «Обычные» получают скидку 5%».
- Создаем скидку по товарам со следующим условием:
- Добавляем два уровня проверки.
- Для обоих уровней проверки в «Тип значения» выбираем «Процент». Значение для первого ставим 5, для второго – 10.
- Условия по дате указываем период с 01.12.2016 по 31.12.2016
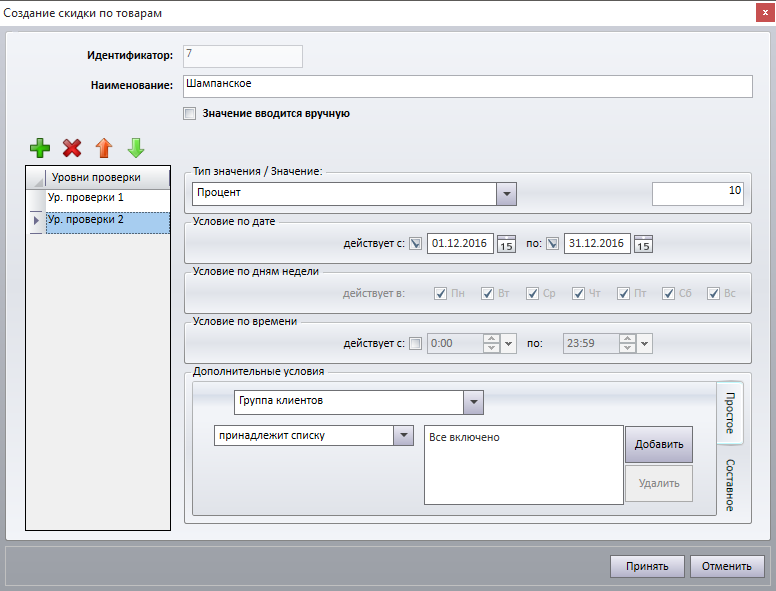
- Дополнительные условия → «Группа клиентов». Далее в обоих случая выбираем «принадлежит списку». Для первого выбираем группу «Обычные», второй соответственно – «Все включено»
- Создаем Акцию.
- В поле «Скидка по умолчанию» выбираем созданную скидку по товару. Если необходимо, чтобы скидка работала только на определенной торговой площадки, привязываем её к нужной ТП во вкладки «Торговые площадки» справочника «Акции».
- Во вкладки «Группы» добавляем группу «Шампанское», в случае, если шампанское находится в группе с остальными алкогольными напитками, в этом случае во вкладке «Товары» добавляем каждую позицию отдельно.
Далее на кассе при покупке шампанского клиент идентифицируется в системе и в зависимости от того к какой группе относится он получит скидку в размере 5 или 10%, если же клиент не относится не к одной из групп, то скидка на шампанское не будет назначена.
Необходимо создать следующую скидку:
«Предоставить клиентам скидку в размере 3% на детское питание в период с 1 по 8 марта. Скидка предоставляется только в случае, если клиент в анкете-опросник «Семья» указал, что у него есть маленькие дети».
- Создаем анкету с перечнем вопросов, один из которых вопрос о детях младше двух лет. Пример такого перечня вопрос представлен на рис ниже.
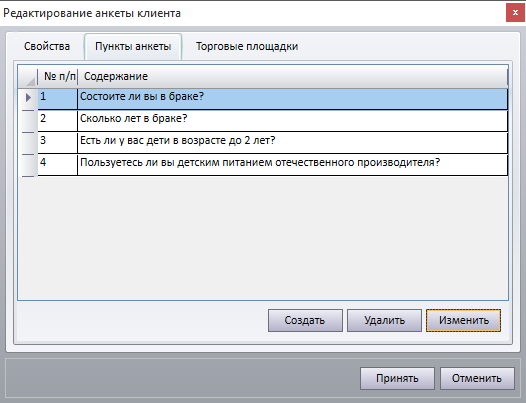
- Создаем скидку по товарам со следующем условием:
- Добавляем уровень проверки.
- «Тип значения» выбираем «Процент». Значение 3.
- Условия по дате указываем период с 01.03.2016 по 8.03.2016
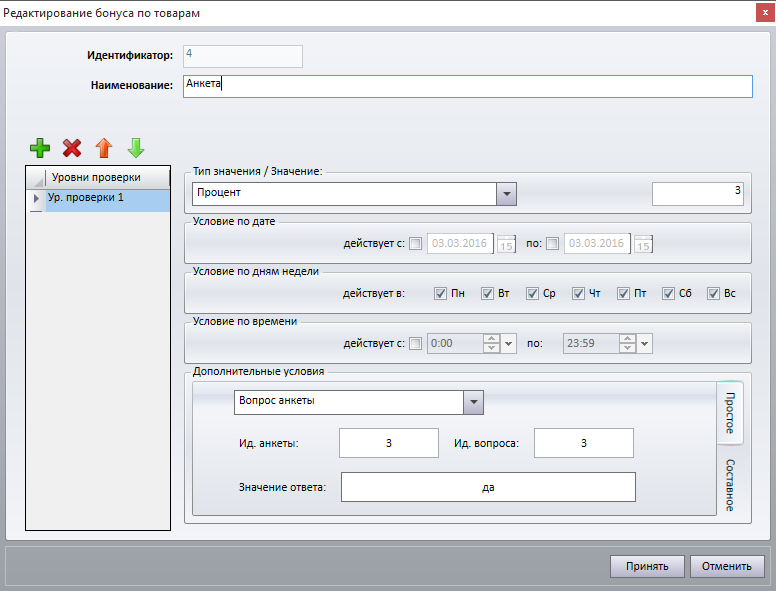
- Дополнительные условия → «Вопрос анкеты». «Ид. анкеты» указываем идентификатора анкеты, «Ид. вопроса» – идентификатор вопроса, в нашем случае «3». В «значение ответа» указываем предполагаемый ответ.
- Создаем Акцию.
- В поле «Скидка по умолчанию» выбираем созданную скидку по товару. Если необходимо, чтобы скидка работала только на определенной торговой площадки, привязываем её к нужной ТП во вкладки «Торговые площадки» справочника «Акции».
- Во вкладки «Группы» добавляем группу товара «Детское питание».
До марта месяца просим клиентов магазина ответить на вопросы анкеты, ответить можно непосредственно на кассе, либо на отдельном бланке, который в дальнейшем передается оператору для заполнения ответов в БД программного комплекса. Далее с 1 по 8 марта, если клиент ответил утвердительно на вопрос о маленьких детях, то он получает скидку в 3% на всё детское питание.
Применение «Номер позиции в чеке»
Необходимо создать следующую скидку:
«В понедельник с 9 до 13 00 клиент получает скидку в размере 10% на каждую третью единицу товара из группы «Кондитерские изделия»».
- Создаем скидку по товарам со следующем условием:
- Добавляем один уровень проверки
- «Тип значения» выбираем «Процент», значение – 10.
- Условия по дням неделям – выбираем понедельник
- Условие по времени с 9:00 по 13:00
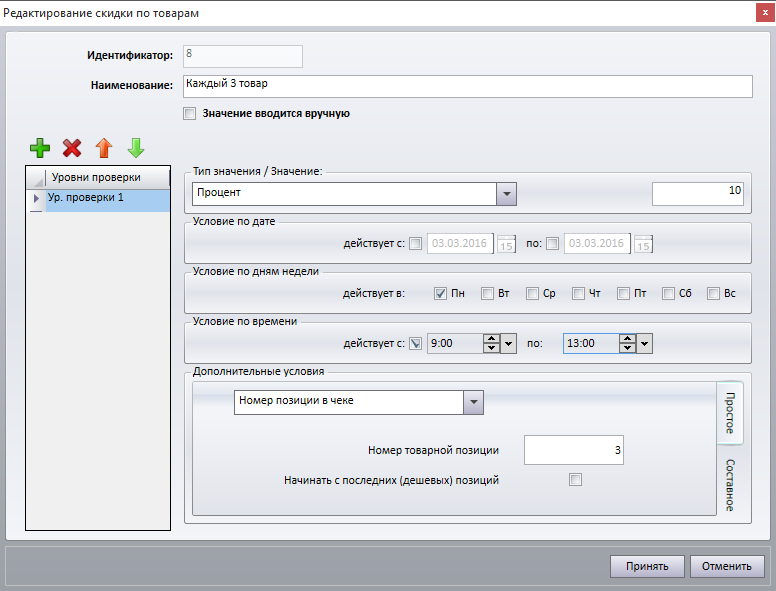
- Дополнительные условия → «Номер позиции в чеке». Номер товарной позиции – 3. Следует отметить, что выбор «третьей» номенклатурной единицы определяется не ее порядком добавления товаров в чек, а сортировкой позиций чека (только тех, которые содержат товары принадлежащие к акции данной скидки) по цене, что исключает получение разных значений скидки для двух одинаковых по составу чеков. При этом, если позиция чека содержит количество, отличное от единицы, то она воспринимается как несколько (определяется количеством в позиции) товарных единиц. По умолчанию первой считается самая дорогая позиция. Для того чтобы первой считалась самая дешевая необходимо установить флаг «Начинать с последних (дешевых) позиций».
- Создаем Акцию.
- В поле «Скидка по умолчанию» выбираем созданную скидку по товару. Если необходимо, чтобы скидка работала только на определенной торговой площадки, привязываем её к нужной ТП во вкладки «Торговые площадки» справочника «Акции».
- Назначаем акцию группе «Кондитерские изделия».
При покупке товара в понедельник с 9 до 13 клиент будет получать скидку на каждый третий товар из группы «Кондитерские изделия» добавленный в тело чека, счет начинается с самого дорогого из них.
При необходимости можно сделать вышеописанную акцию «автоназначаемой» (смотри описание акций), что приведет к тому, что каждая третья номенклатурная единица чека получит скидку 10 процентов.